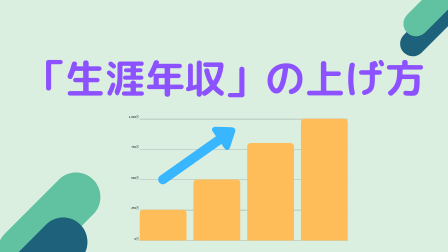現在、コロナウイルスの影響により「リモートワーク」や「オンラインビジネス」が注目されています。それに伴い、トレーニングジムやヨガなども、オンラインで行えるように工夫して、仕事をされている方も多いでしょう。
しかし慣れないオンラインビジネスをするにあたり、予約の受付や顧客管理など「面倒だなぁ」と感じることがあると思います。
そこでオンラインビジネスにおける予約管理・顧客管理・決済など、サービス全体を「自動化」できる予約システム「RESERVA」(レゼルバ)の使い方をシェアしますので、参考にしてください。
Contents
「RESERVA」(レゼルバ)とは
RESERVAとは、オンラインビジネスにおける、予約の受付・管理、決済などを自動化して効率化をはかる、予約システムです。
例えば
ビジネス系のオンラインセミナー
英会話のオンラインレッスン
ジムやヨガなどのパーソナルトレーニング
など幅広い業種で使用できて、個人・法人を問わず使える予約システムです。
料金は、基本的には無料で予約受付・管理・決済はできます。もちろん有料にすれば使える機能は増えるので、事業の規模によっては有料の方が良かったりするでしょう。
僕も登録して使っていますが、シンプルで使いやすいのでオススメですよ!
RESERVAの登録方法
無料で使用する場合でも「管理者登録」をしなければなりません。では登録方法を説明していきます。
▼ RESERVAへアクセス後、右上の「無料で予約サイトを作成」を押す。
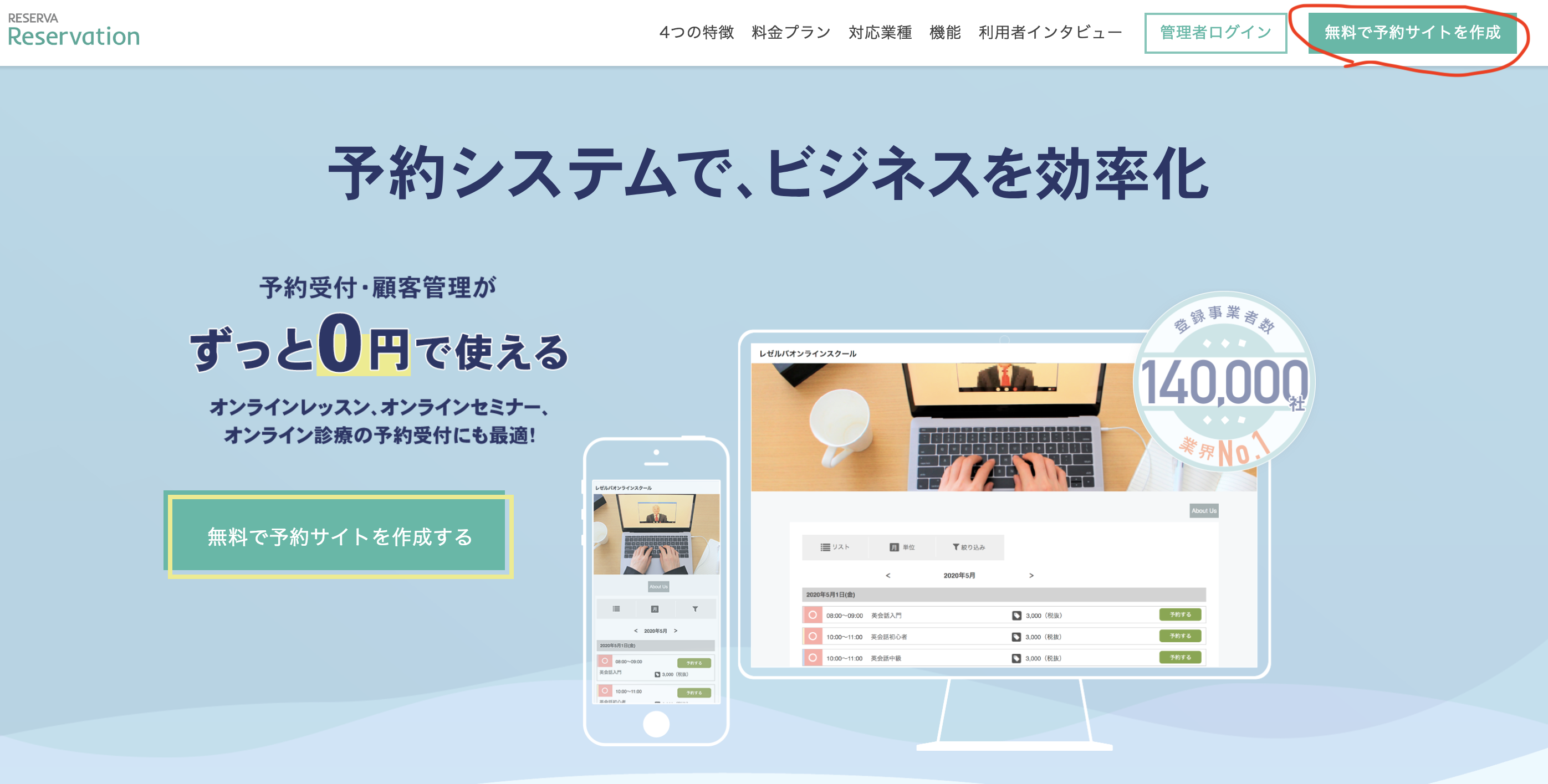
▼ メールアドレスとお好きなパスワードを入力して「仮登録メール送信」を押す。
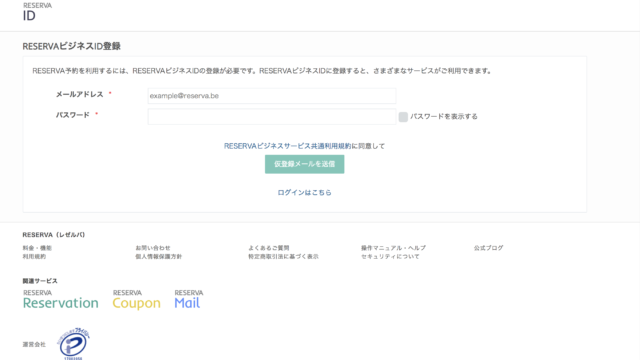
▼ メールが送られてくるので「会員登録用URL」を押す。
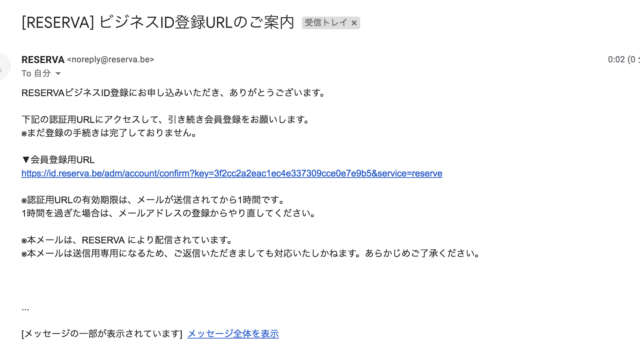
▼ 必要事項を入力しましょう。
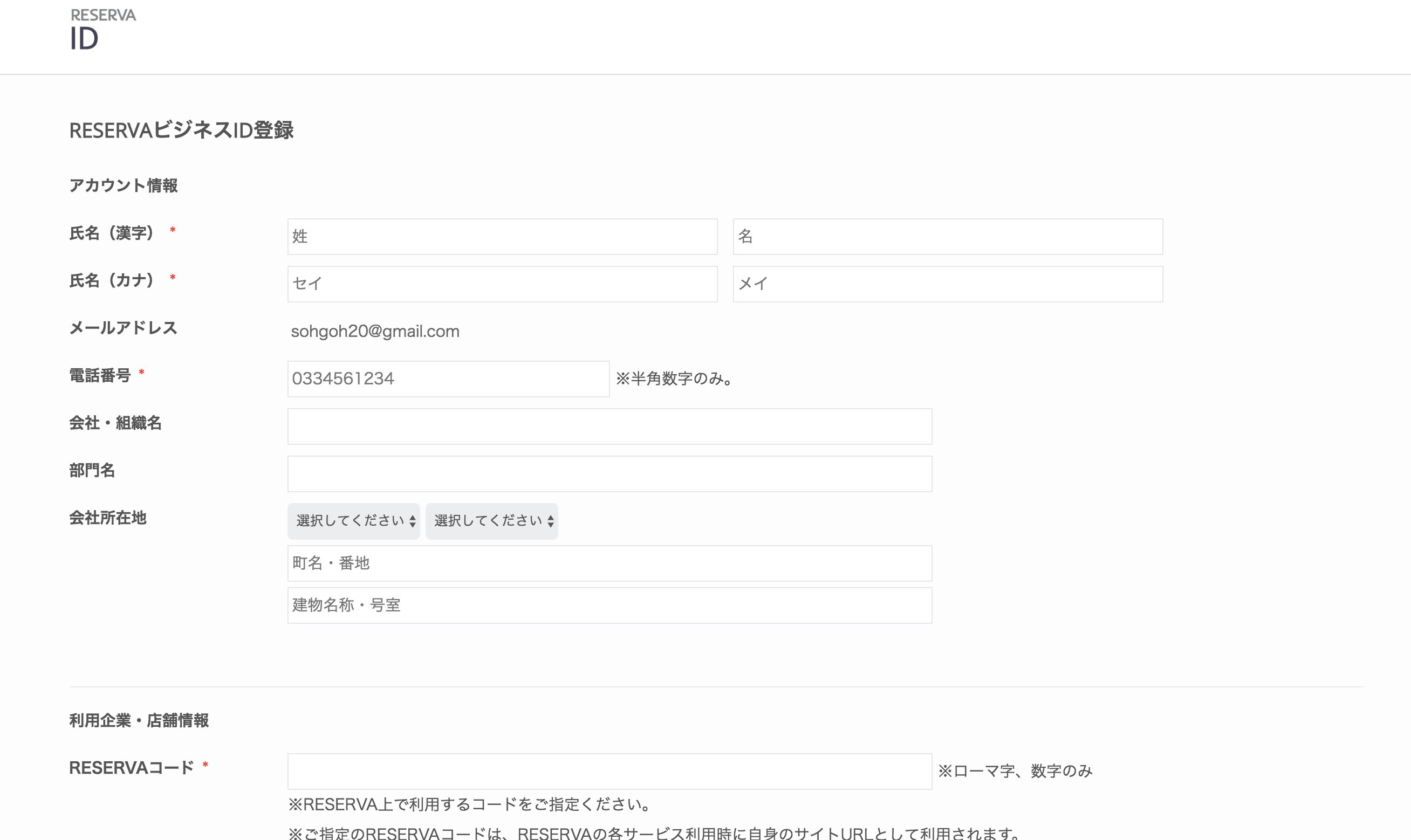
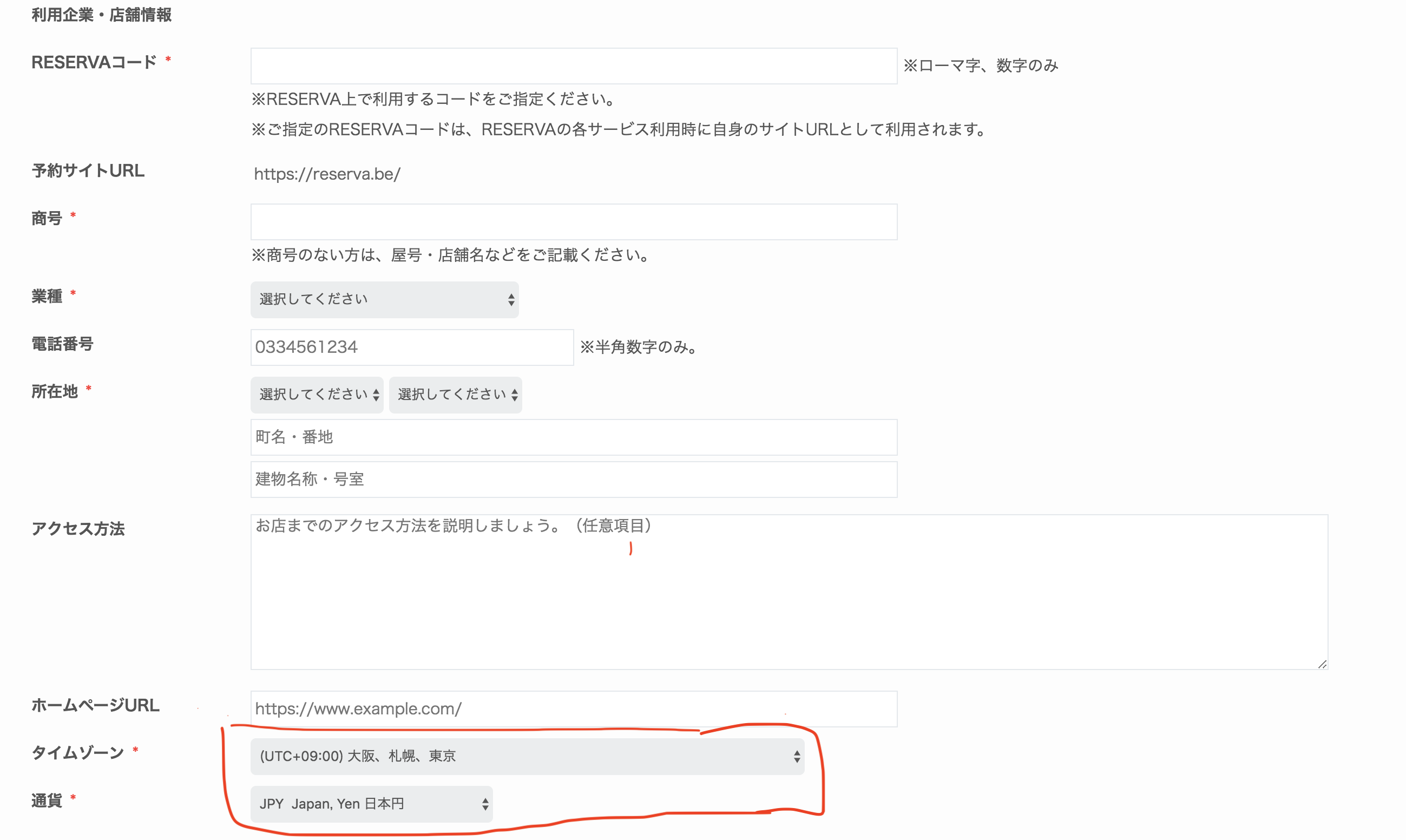
※タイムゾーンは「大阪、札幌、東京」通過は「日本円」にします。
▼ 入力完了後、「RESERVA予約の利用を始める」を押す。
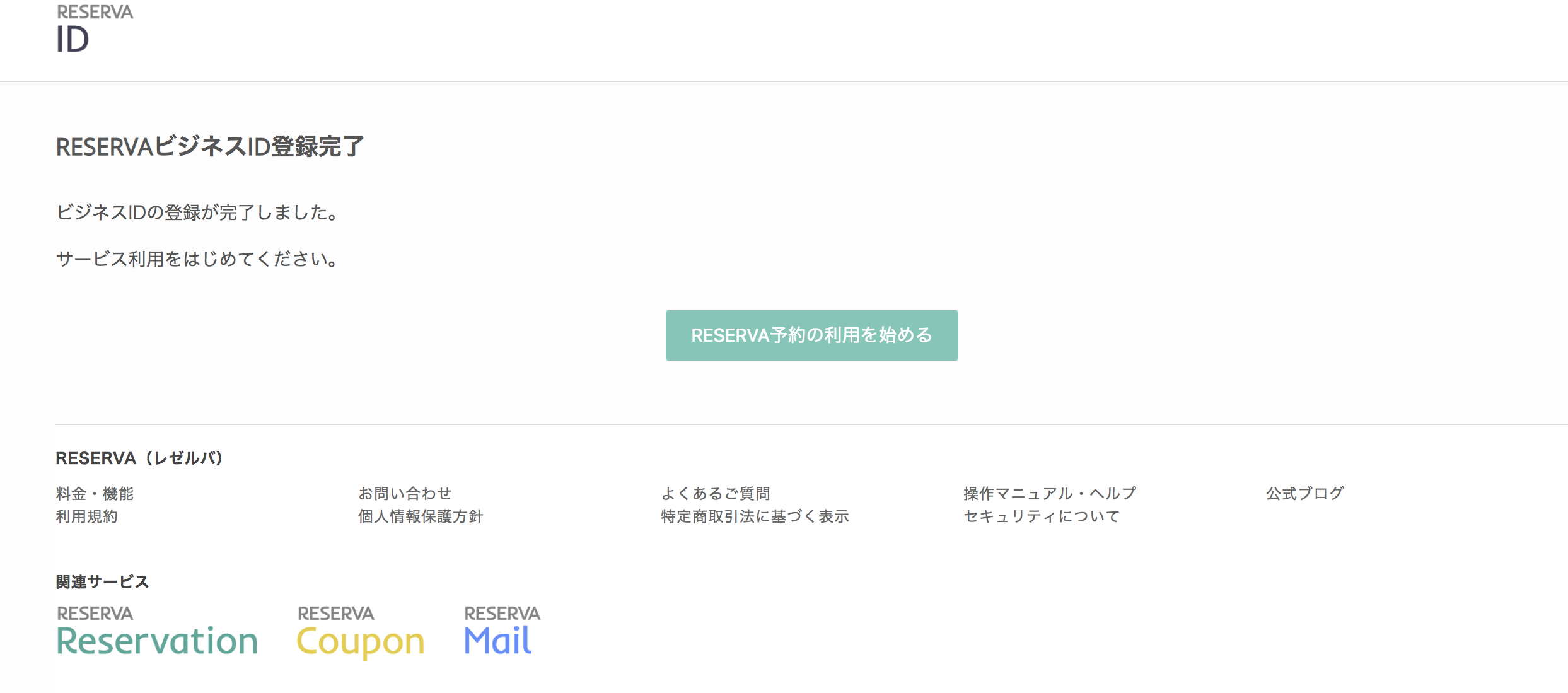
▼ サービス一覧で一番左を選択する。
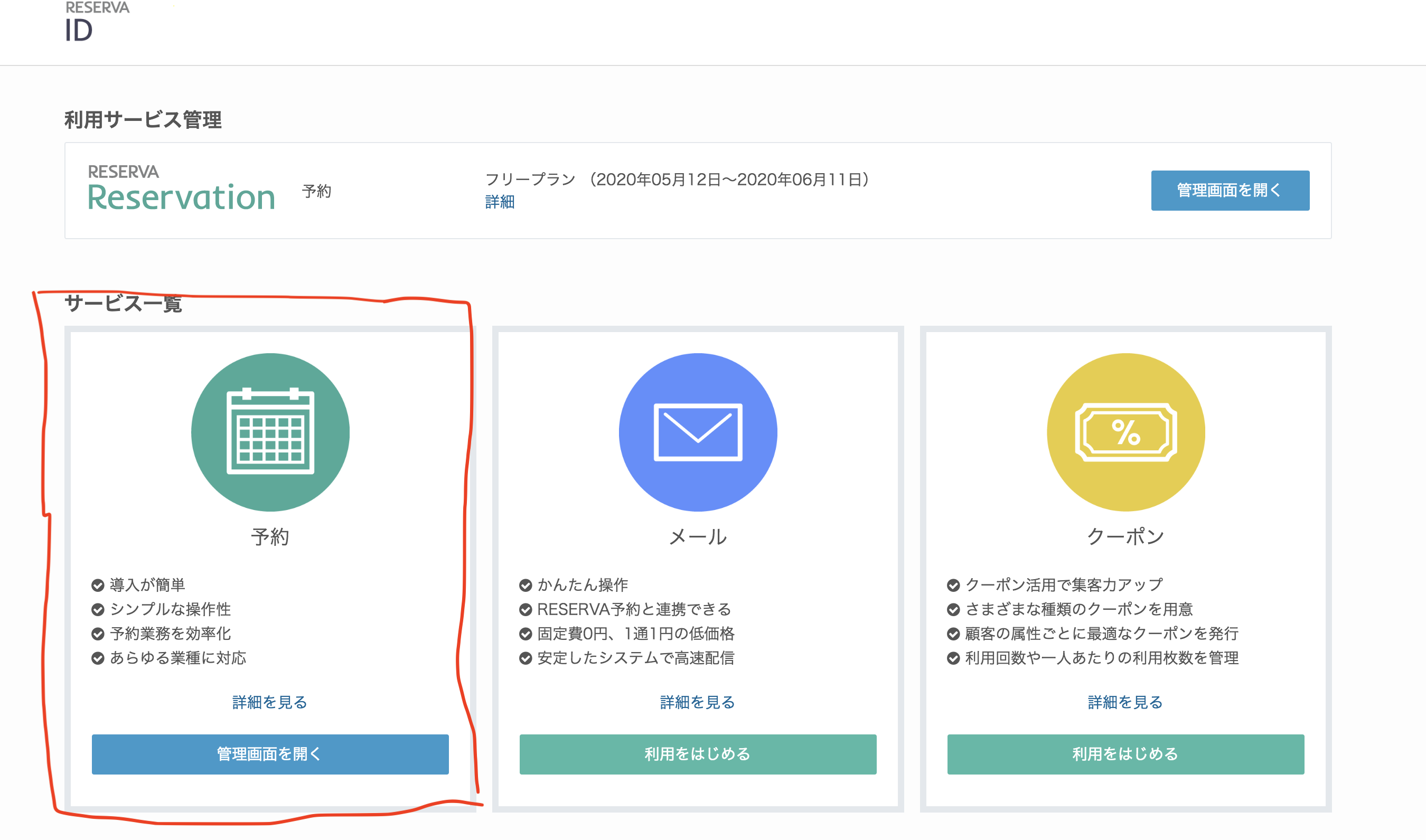
▼ ご自身の業種に当てはまるのを選択。
・サービス提供型
・施設予約タイプ
・スクール、アクティビティ
・セミナー、イベント
▼ ※サンプルを押すと予約サイトのサンプルが表示されます。
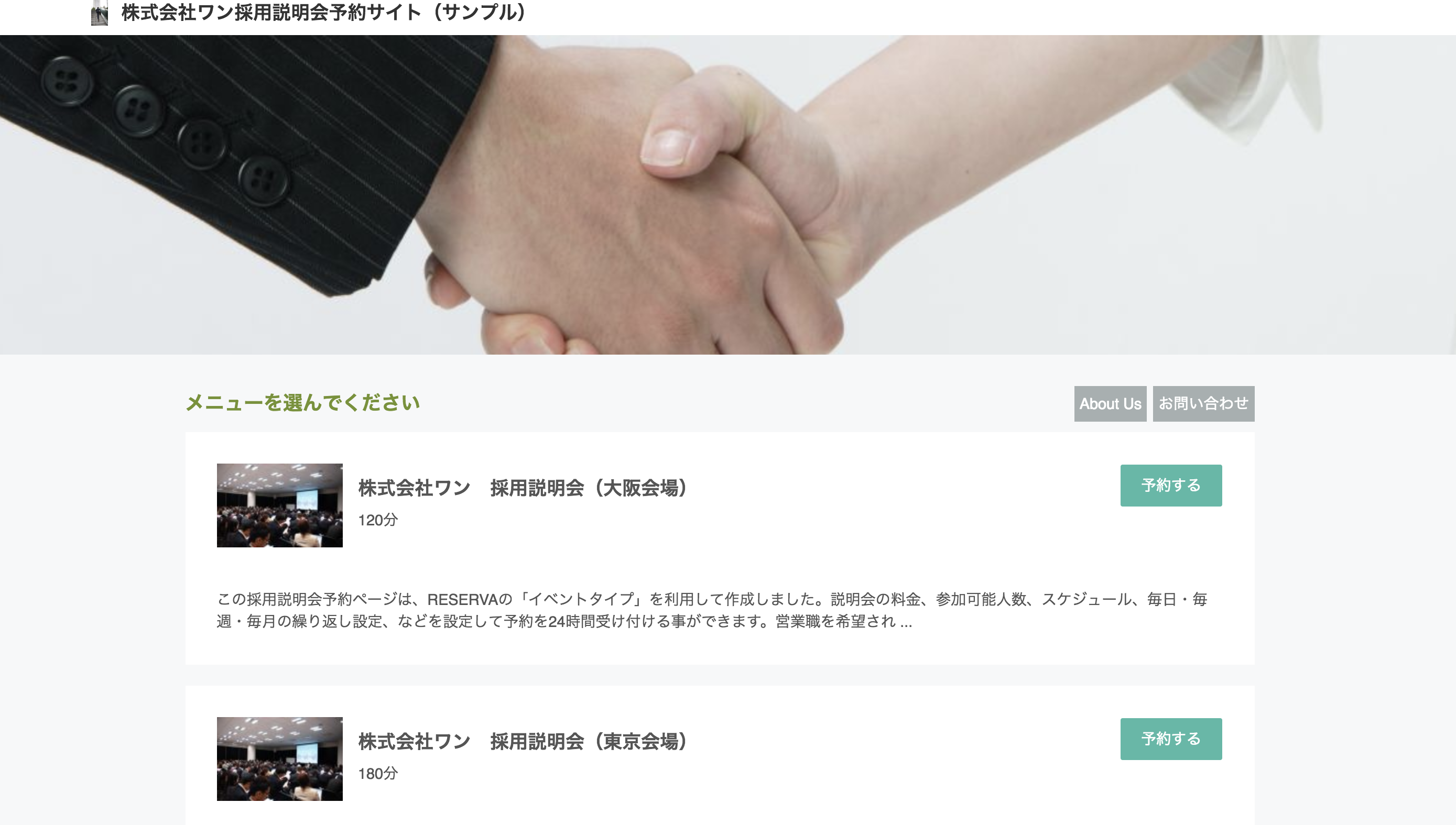
▼ 必要事項の入力をし「確定」を押す(選択したもので若干違いがあります)
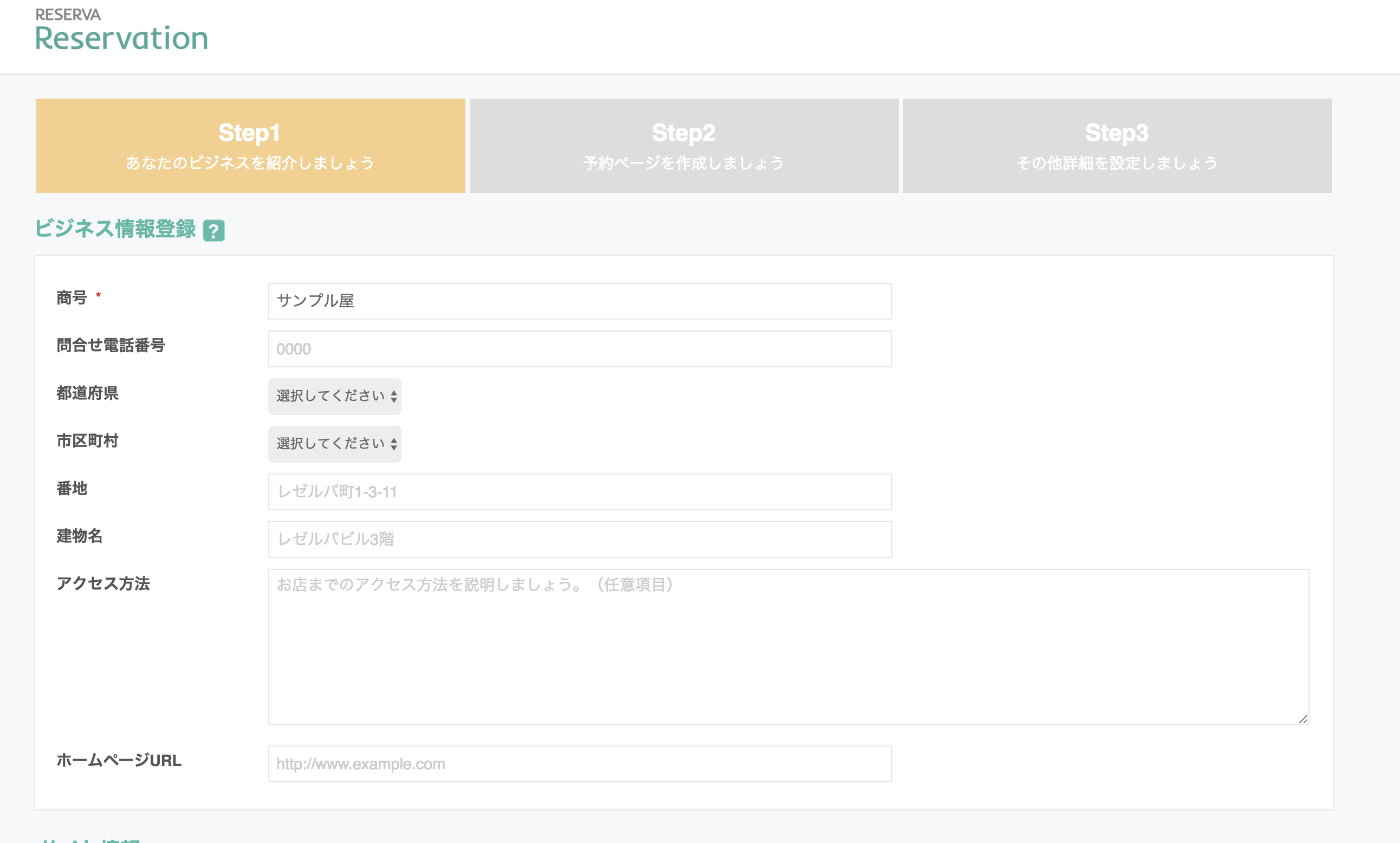
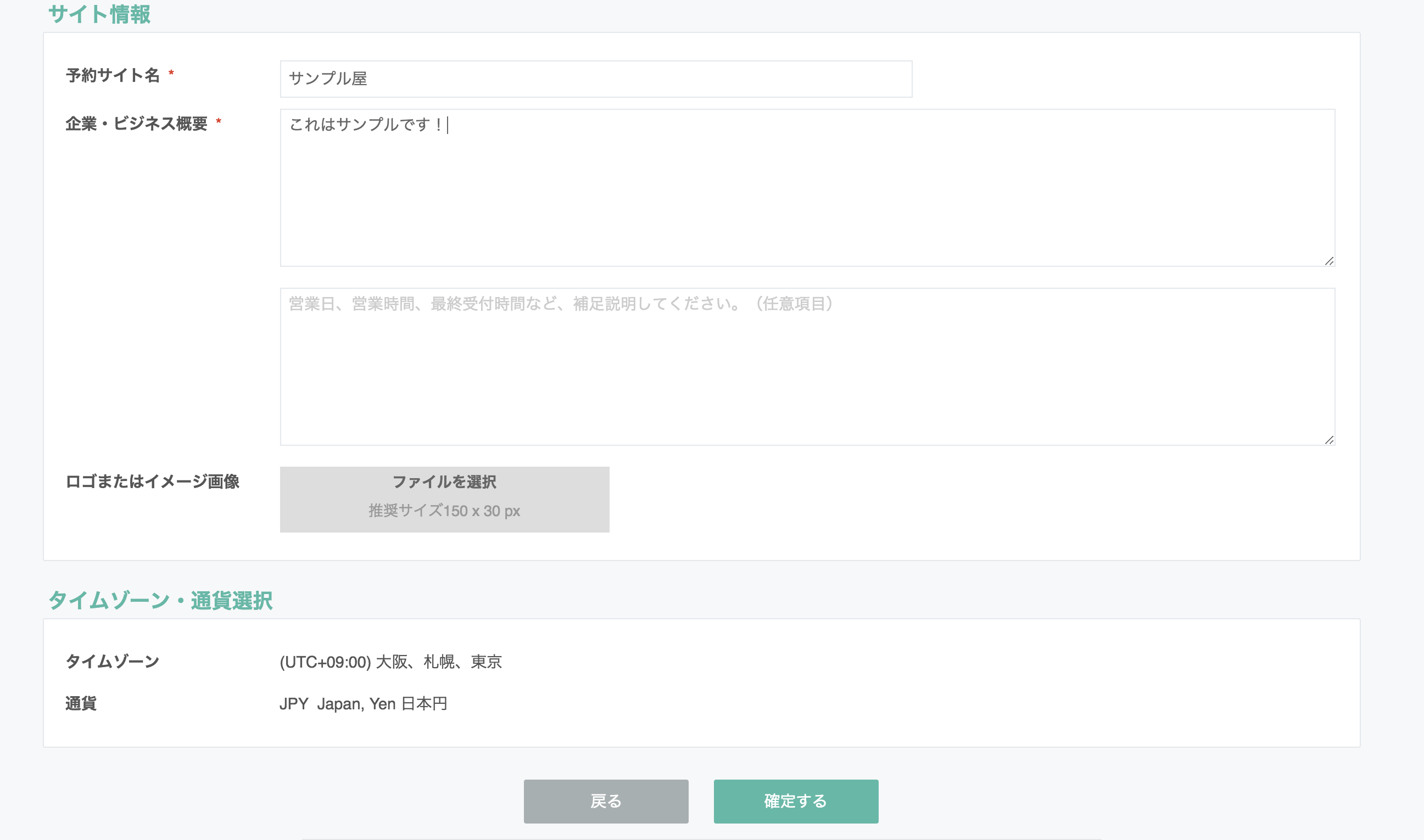
▼ 次にメニューを作っていきます。
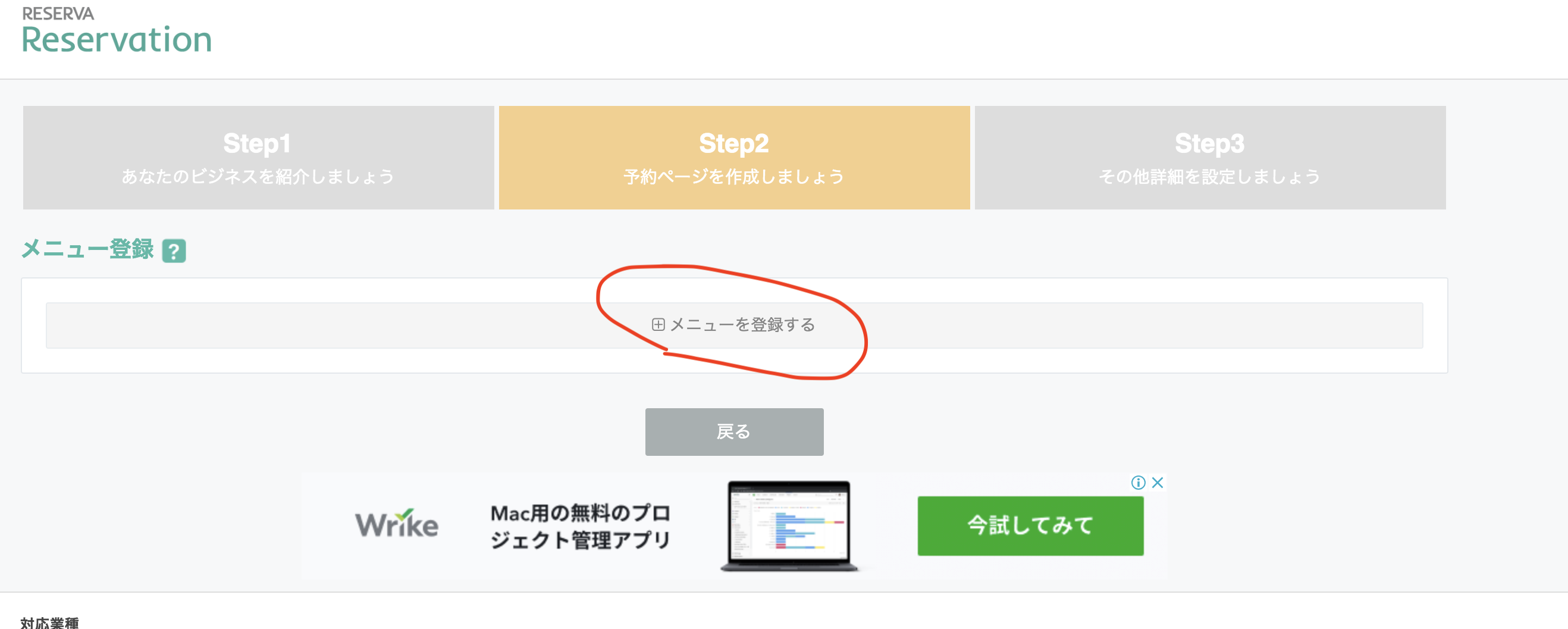
▼ 必要事項を入力します。
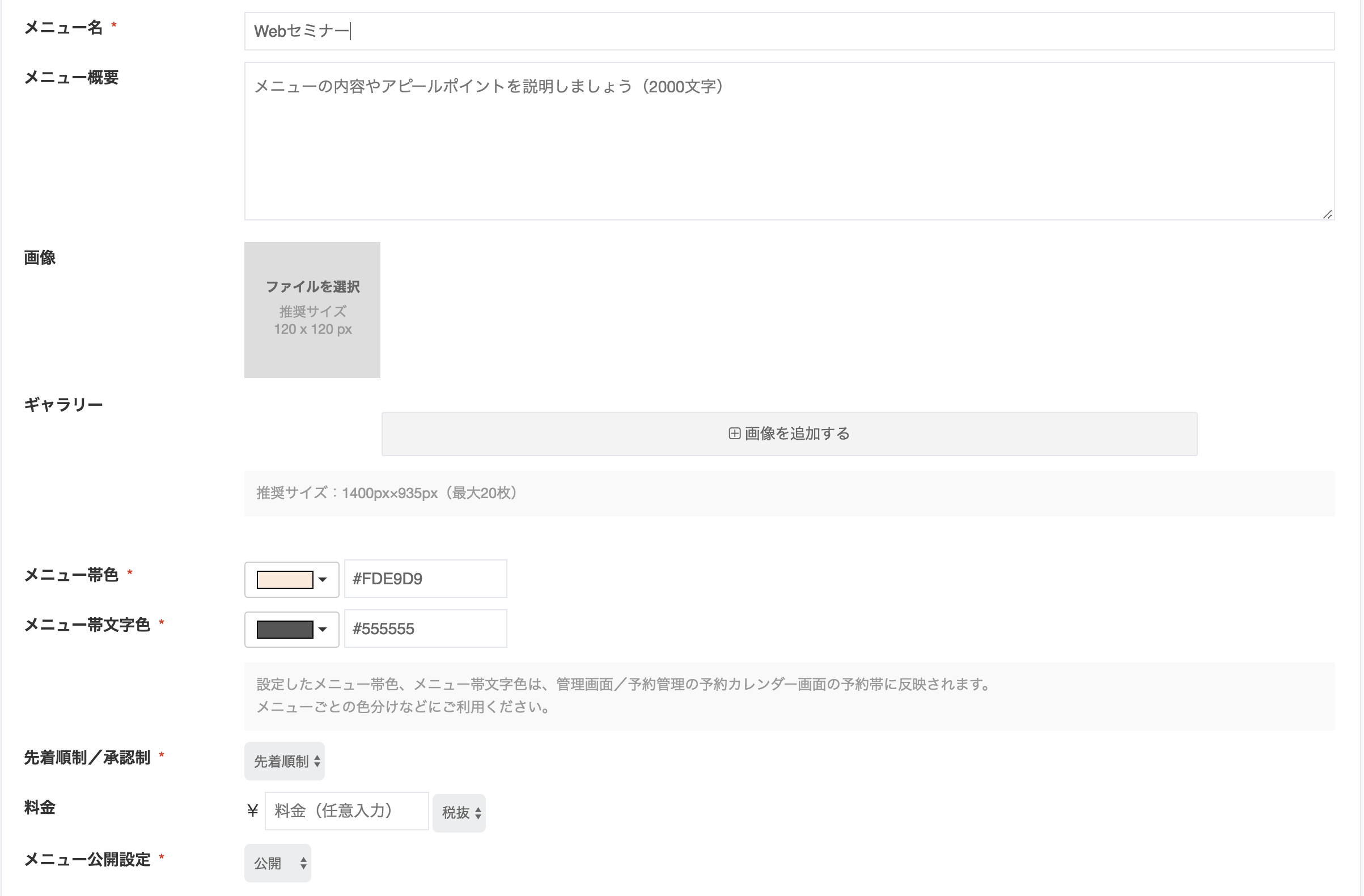
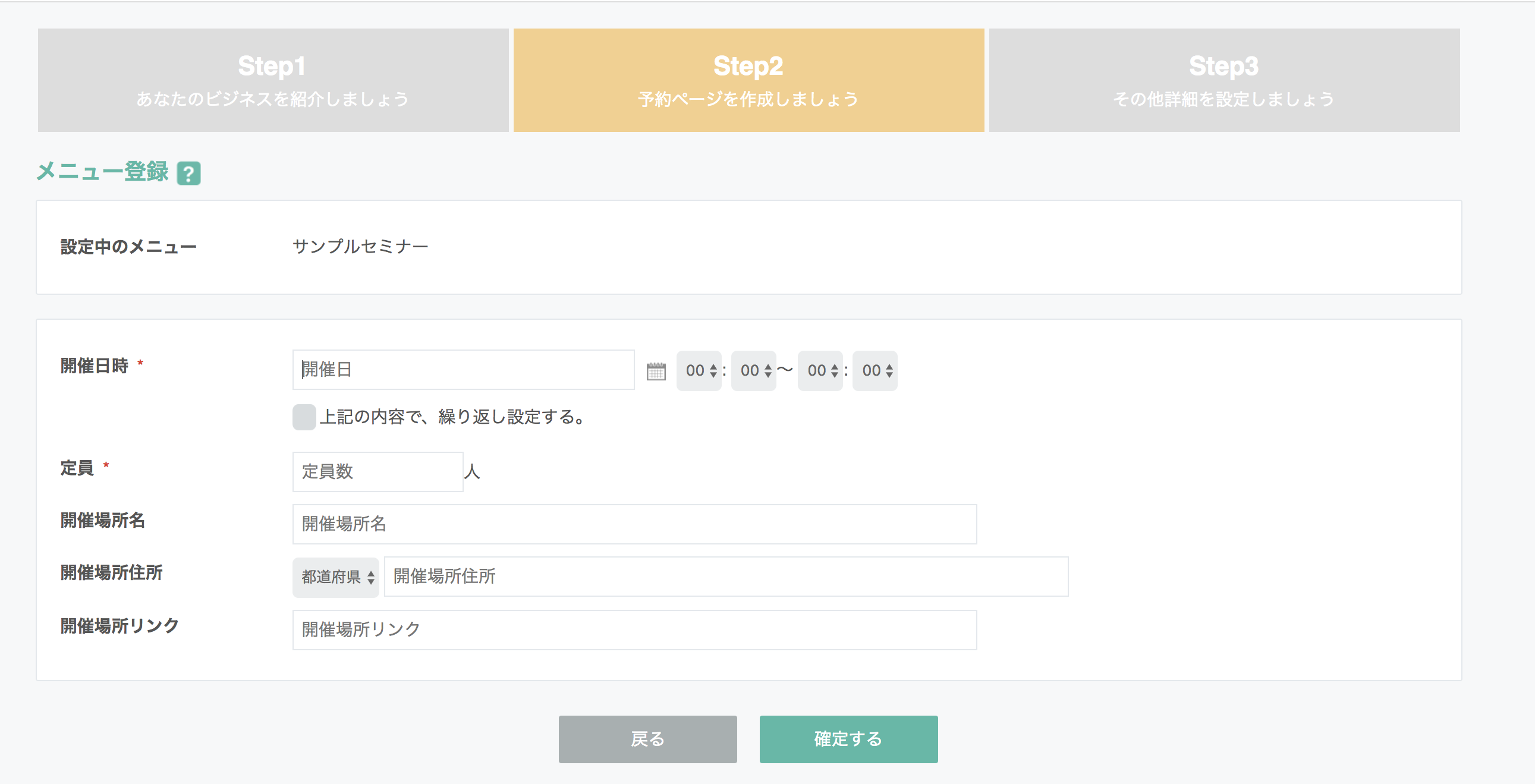
▼ 入力後、下記のようになればOKです。
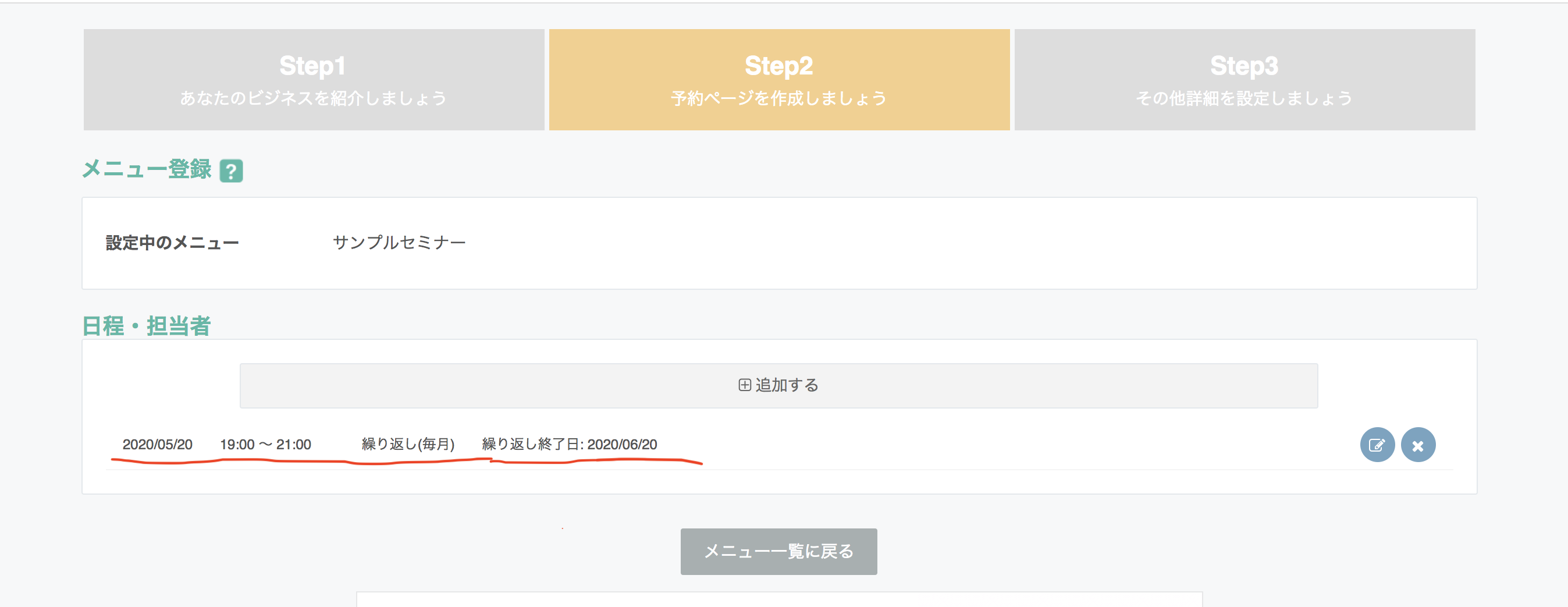
▼ メニューの追加、編集は右上の基本設定からいつでも出来ます。
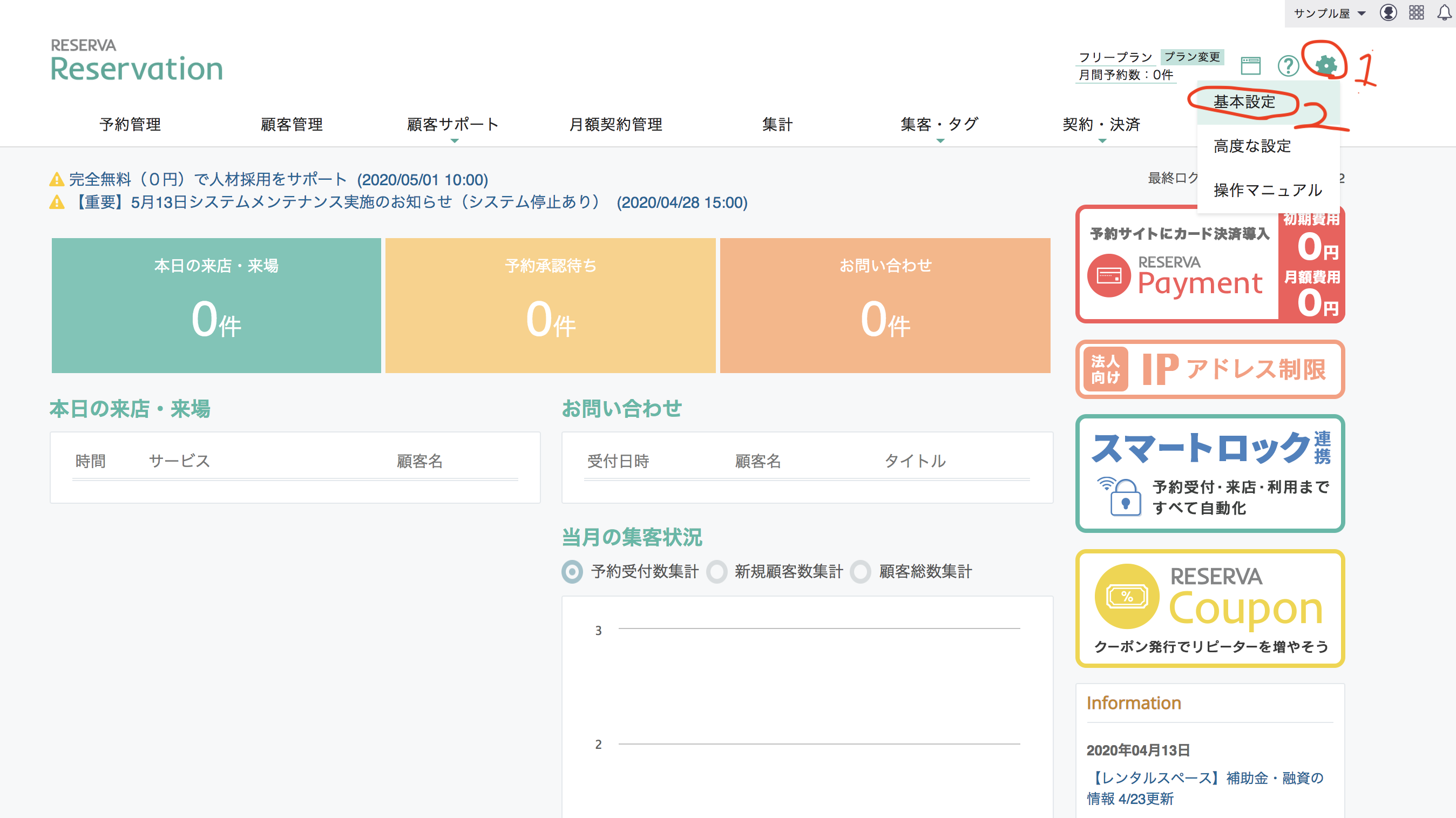
RESERVAの登録と基本設定は以上で終わりです。
オンライン決済の設定
オンライン決済を利用したい場合は設定をしましょう。
▼ 管理画面から「決済→決済サービス」を選択する。
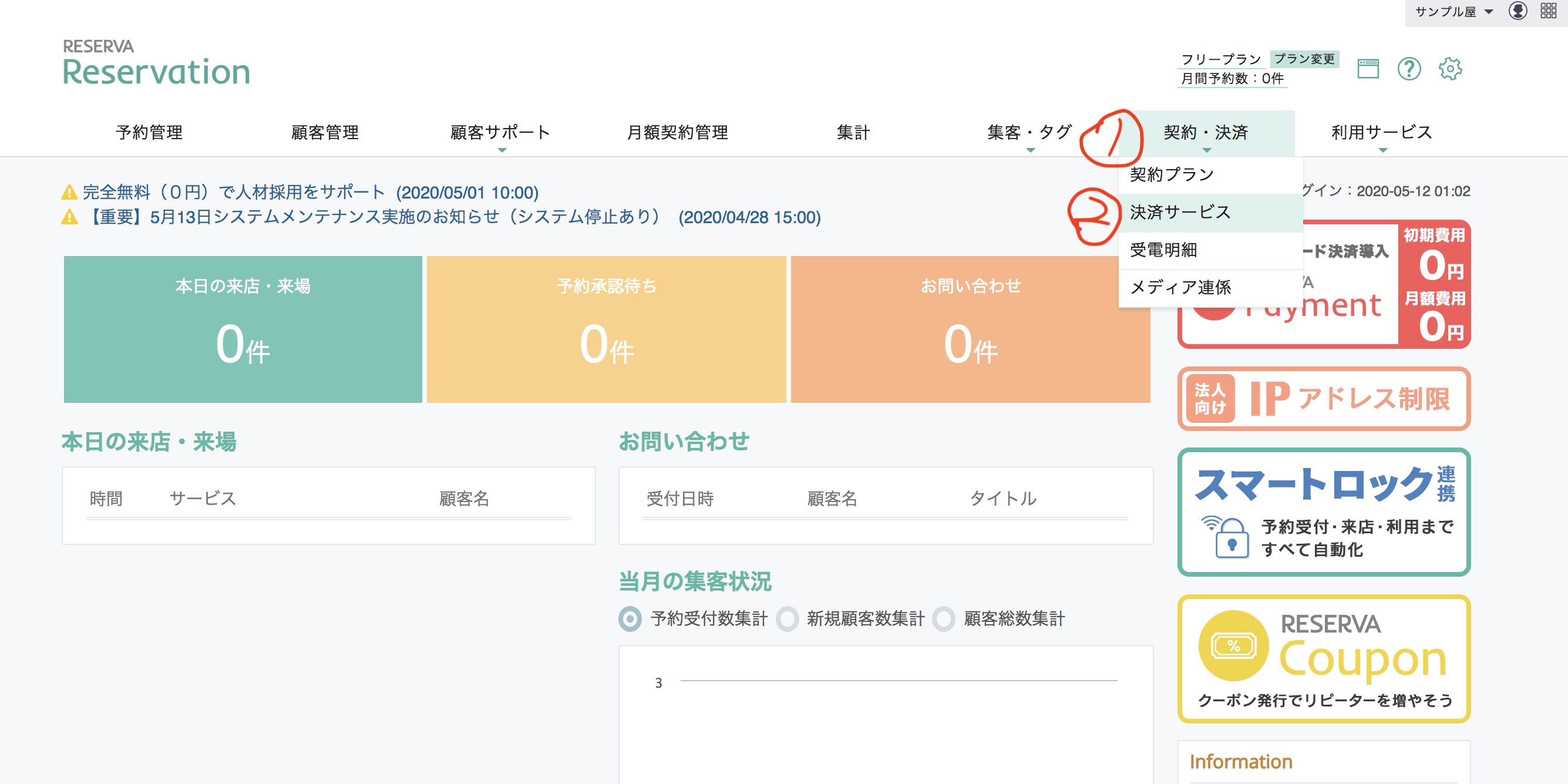
▼ 右側の「申請」を押す。
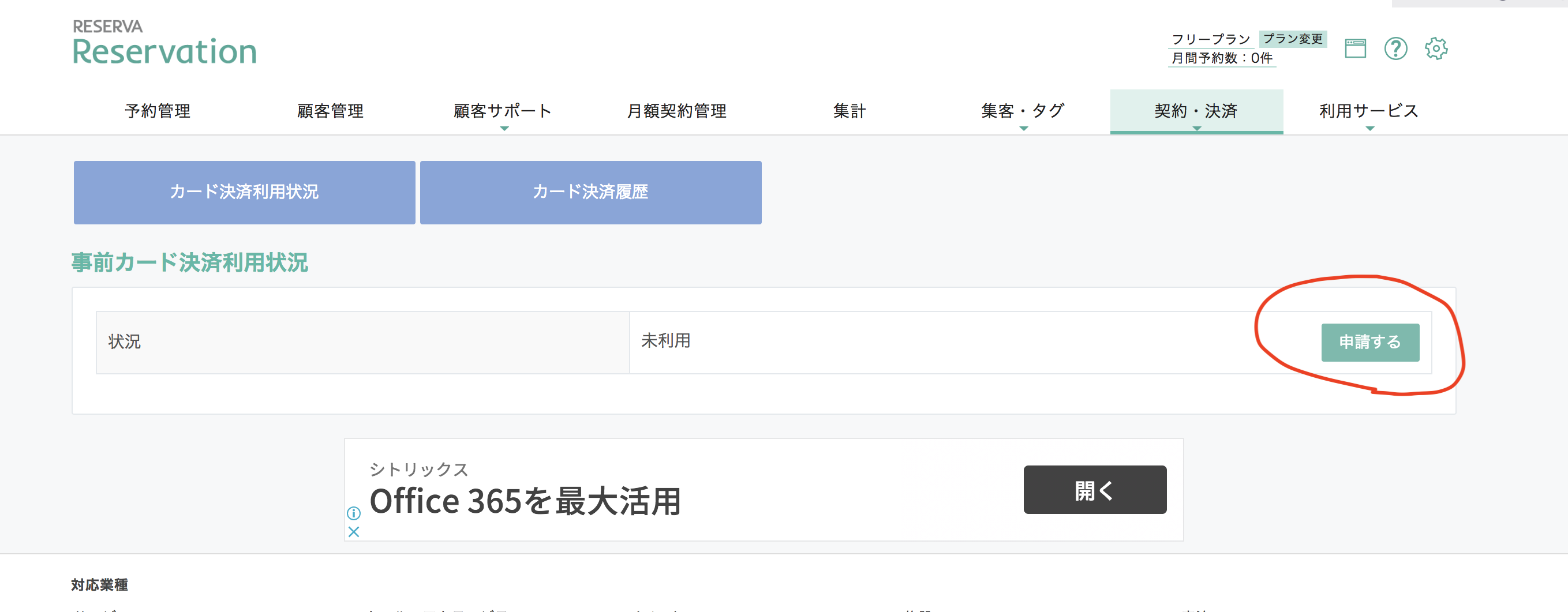
▼ 個人、法人のどちらかを選択する。
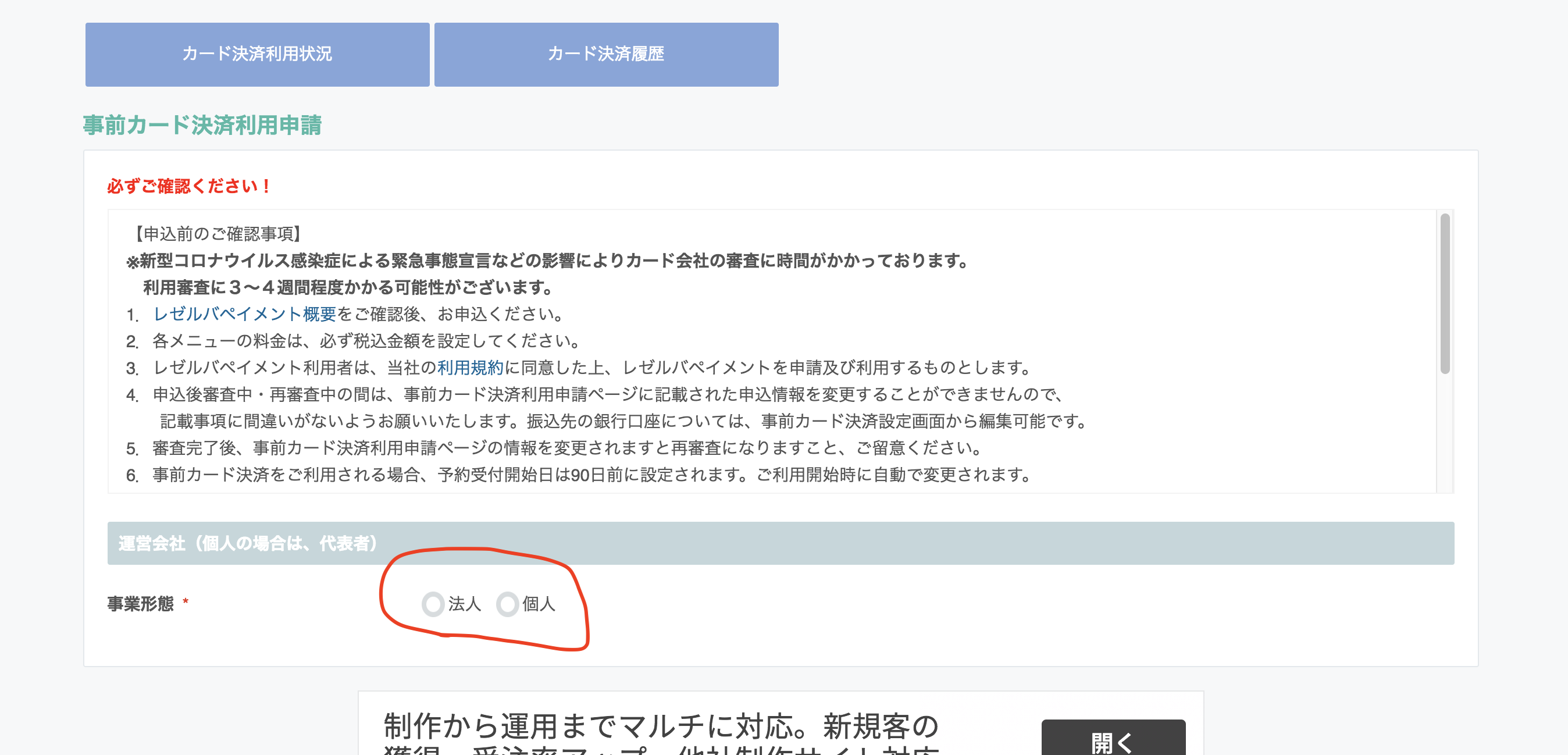
※個人、法人で入力事項が違います。
▼ 必要事項を入力して最後に「確認」を押す。
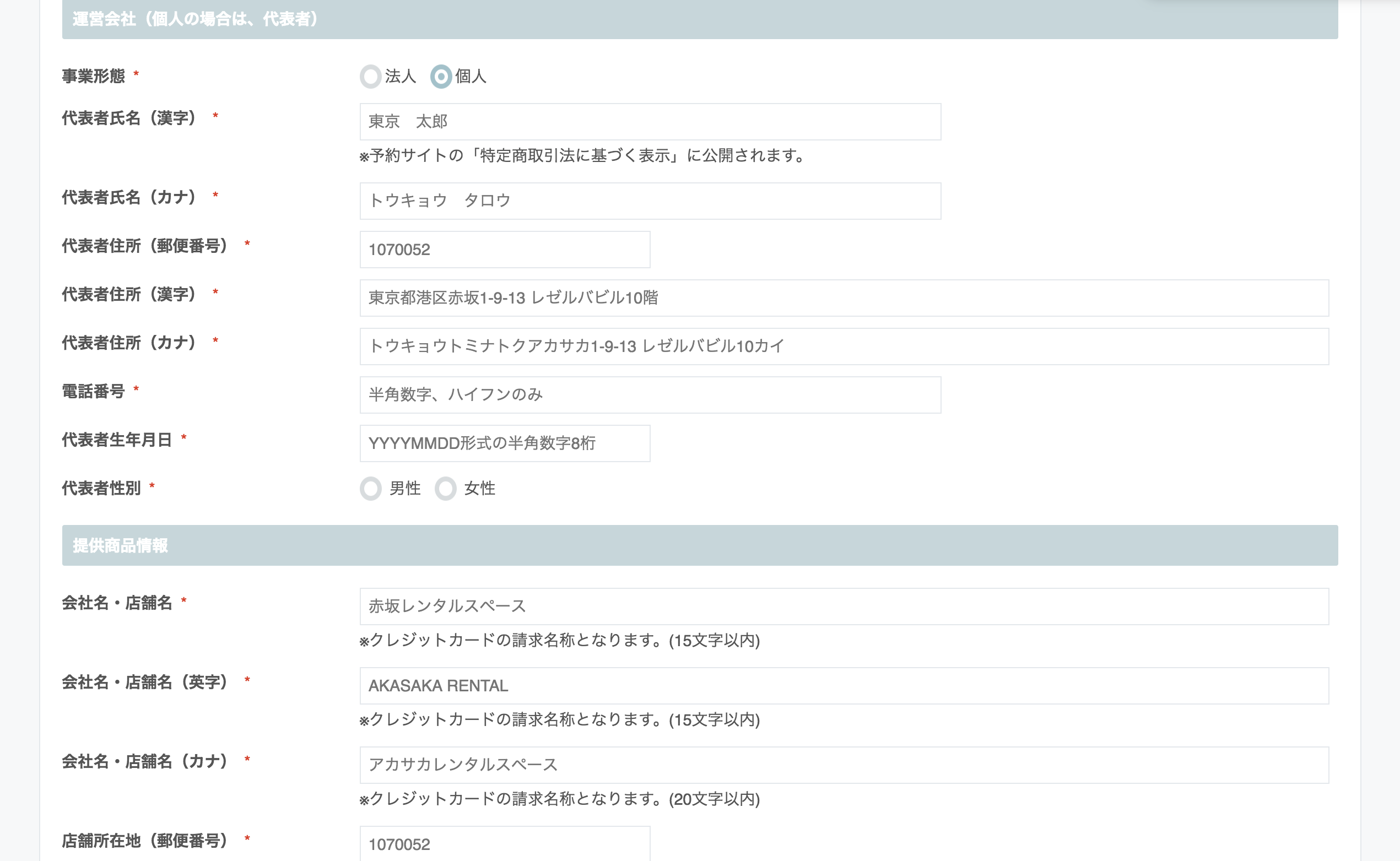
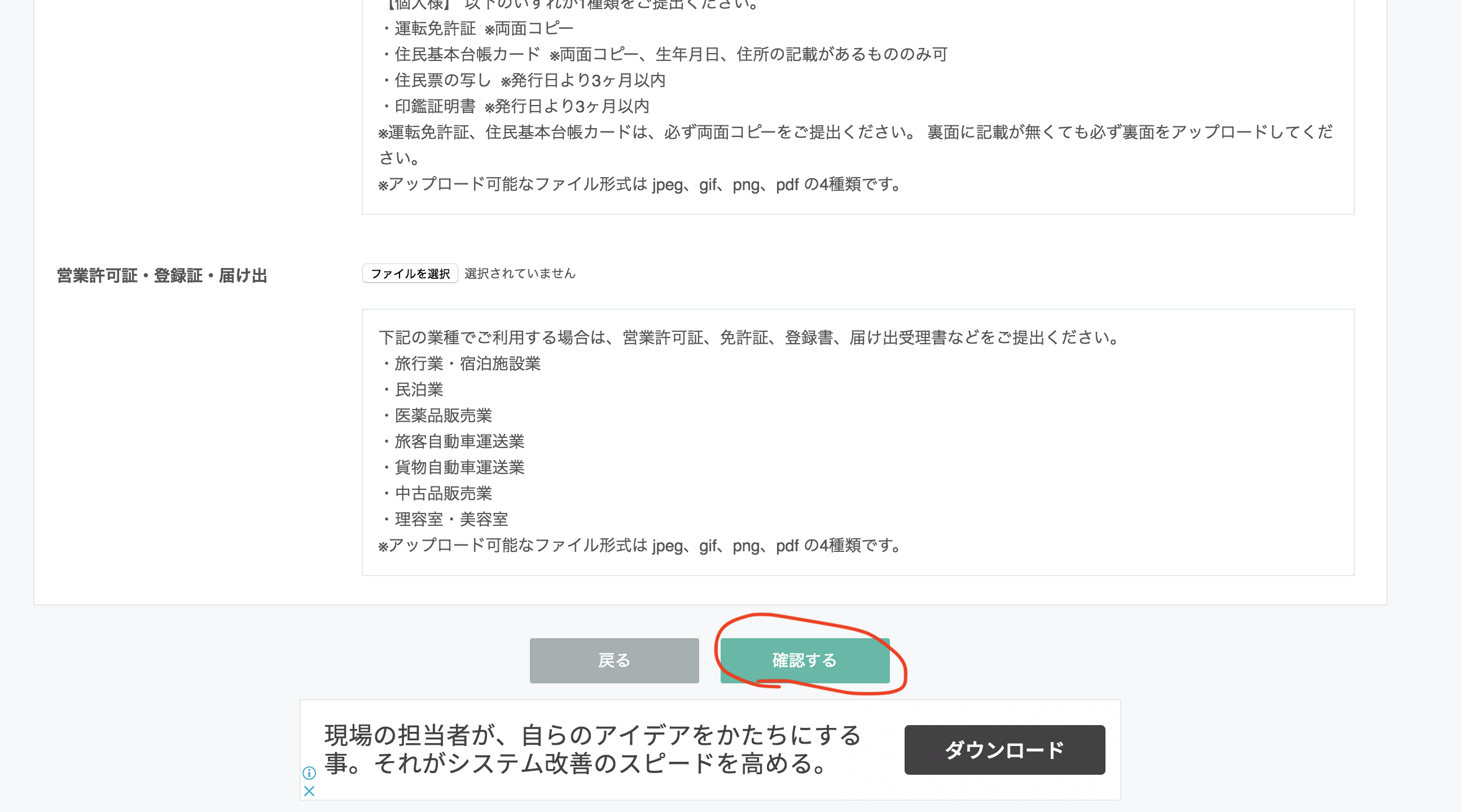
利用申請の完了後、初期設定ができるようになります。
予約が入った場合
▼ メニューを設定後は左の予約管理から予約の有無を確認できます。
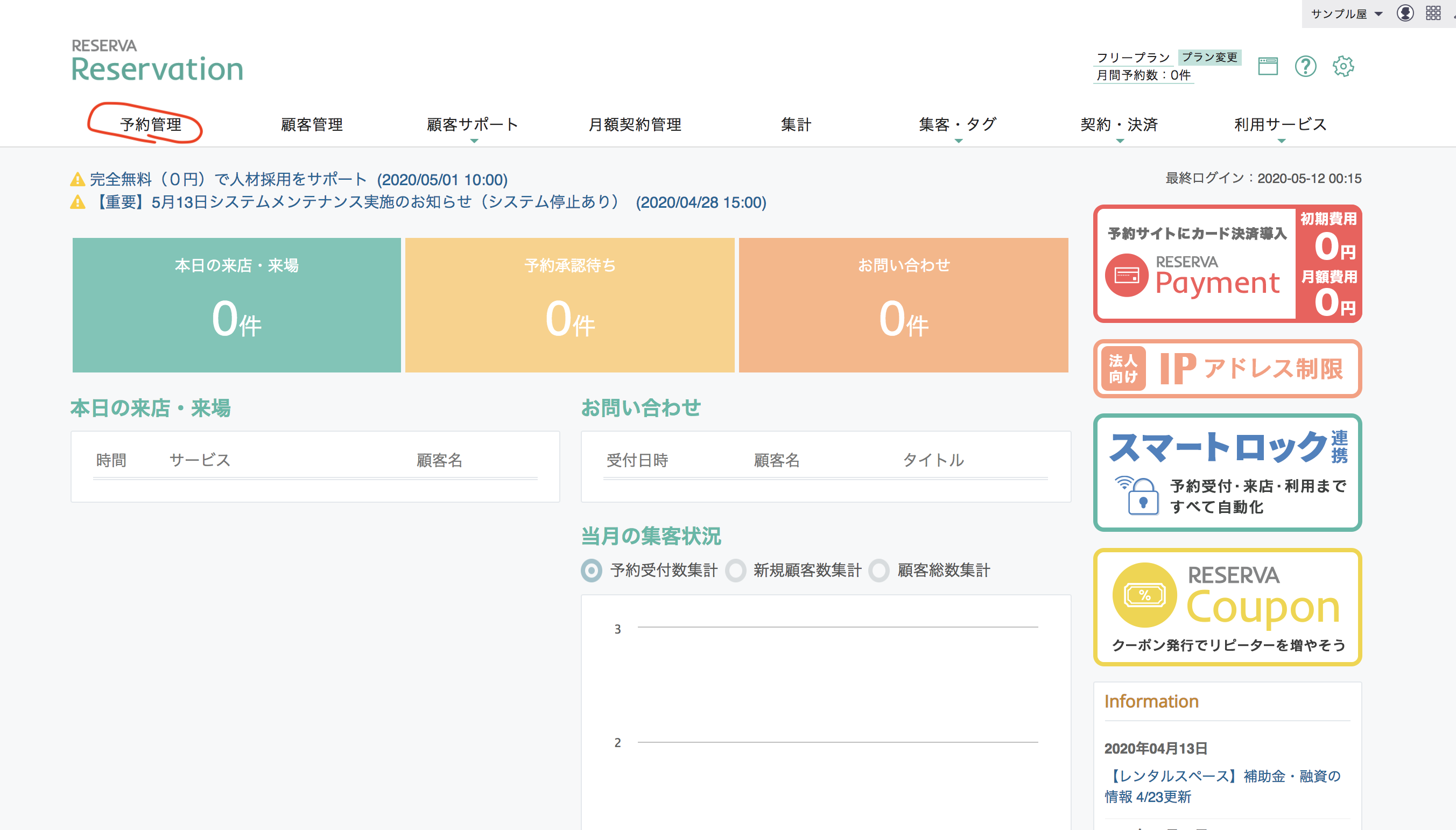
▼ メニューはカレンダーに表示されます。(写真はセミナー予約の場合)
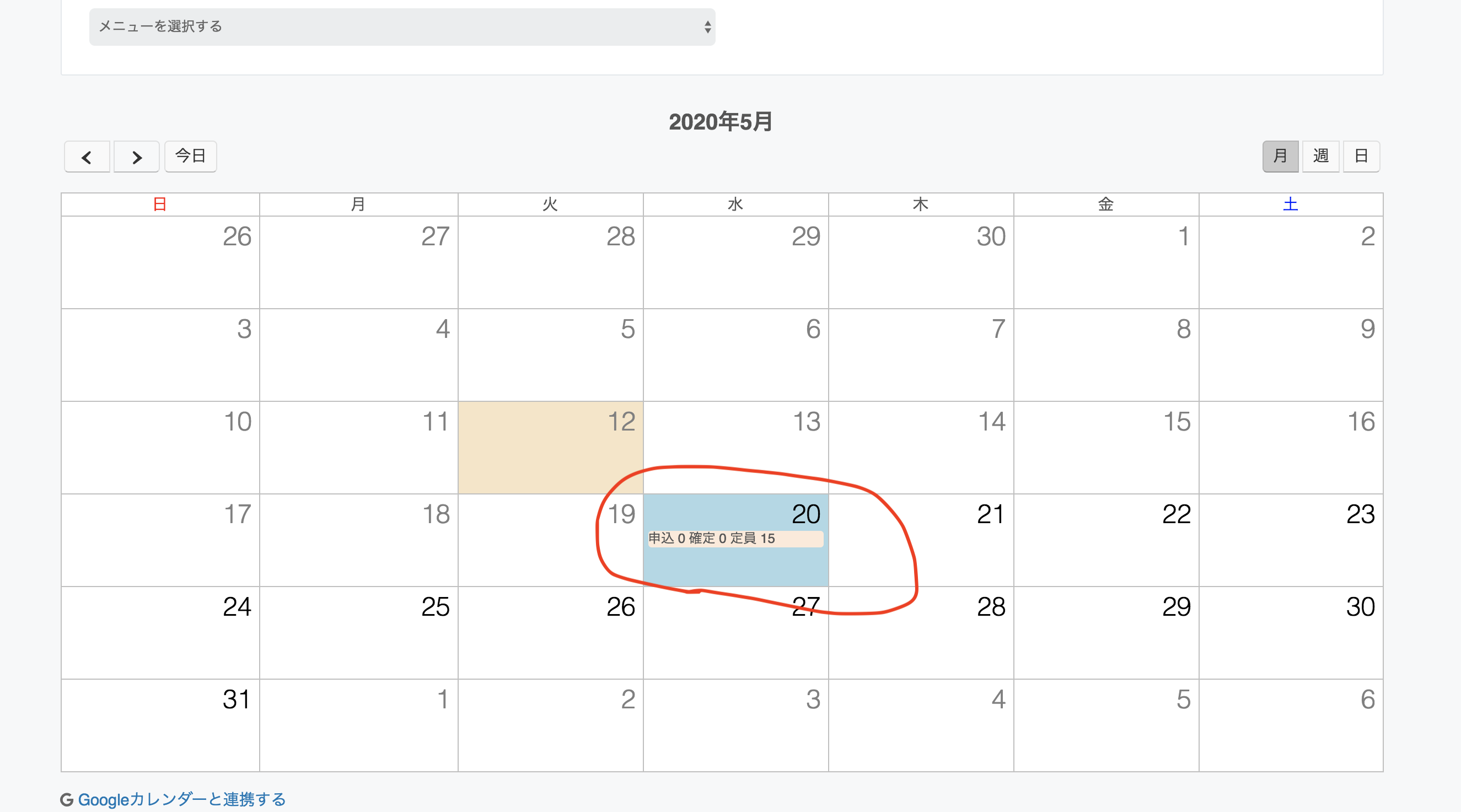
▼ 予約が入ると人数が更新されます。
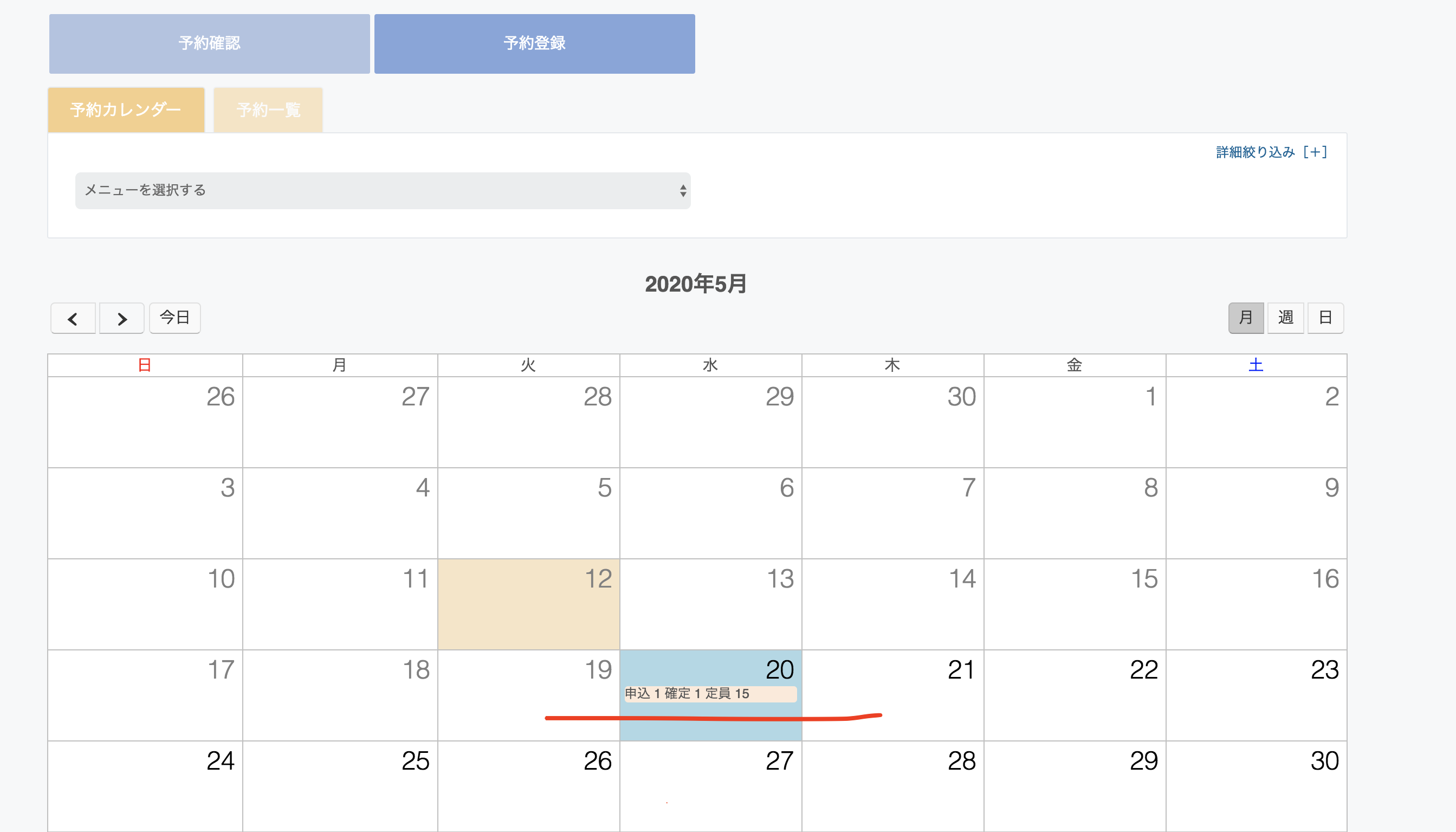
▼ メニューを選択すると「予約管理、顧客情報」などを見ることができます。
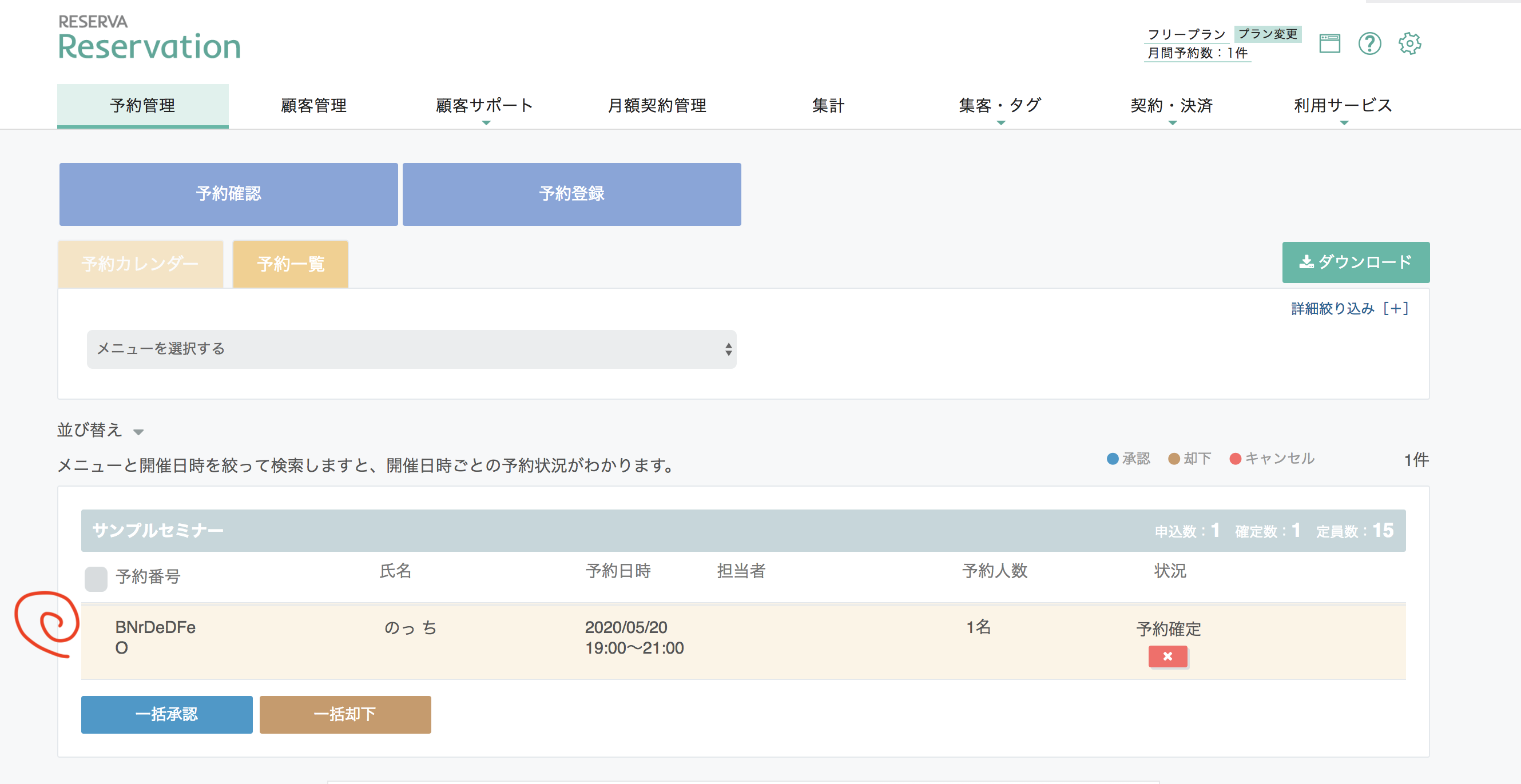
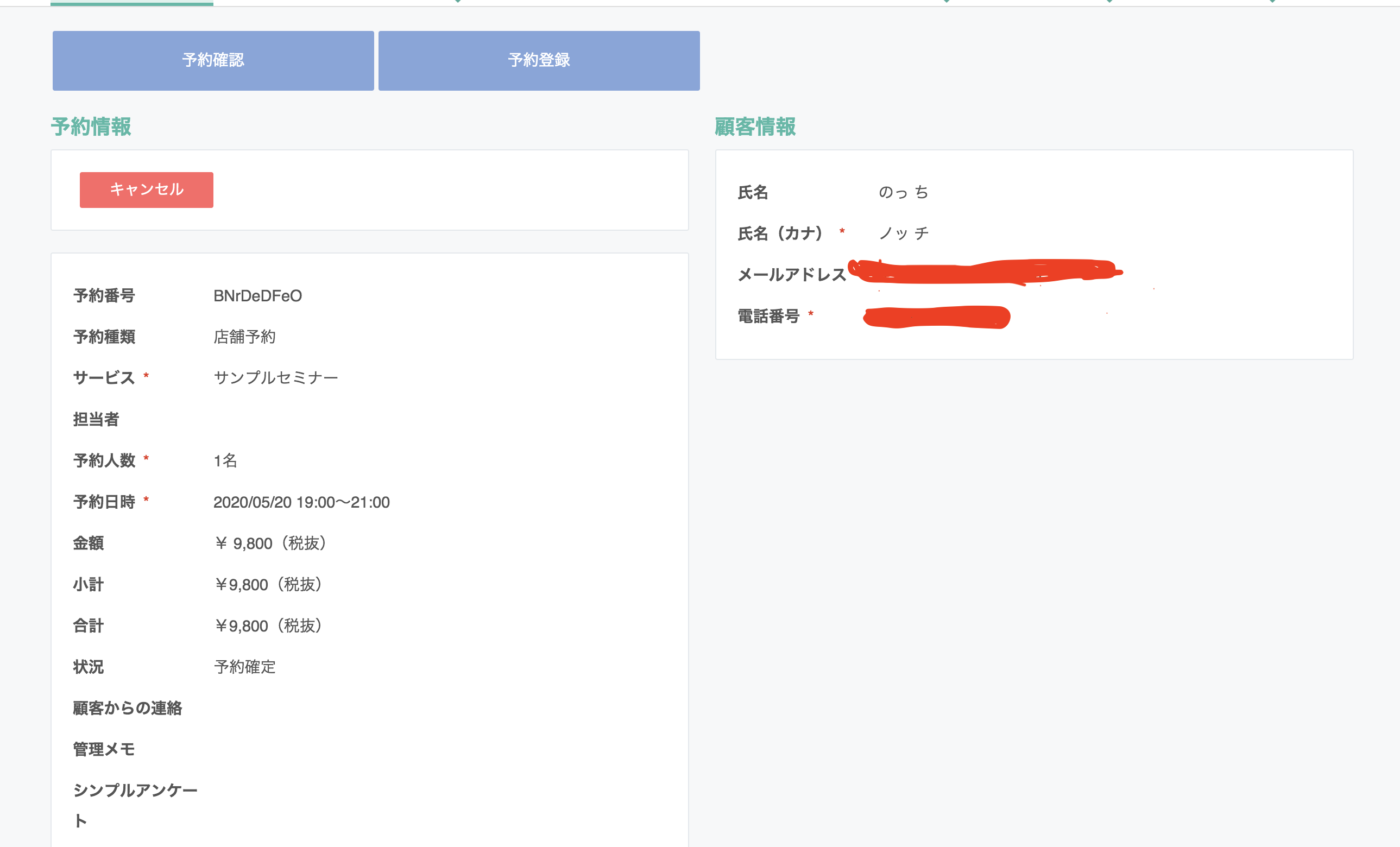
▼ 予約が入るとRESERVAからもメールが届きます。
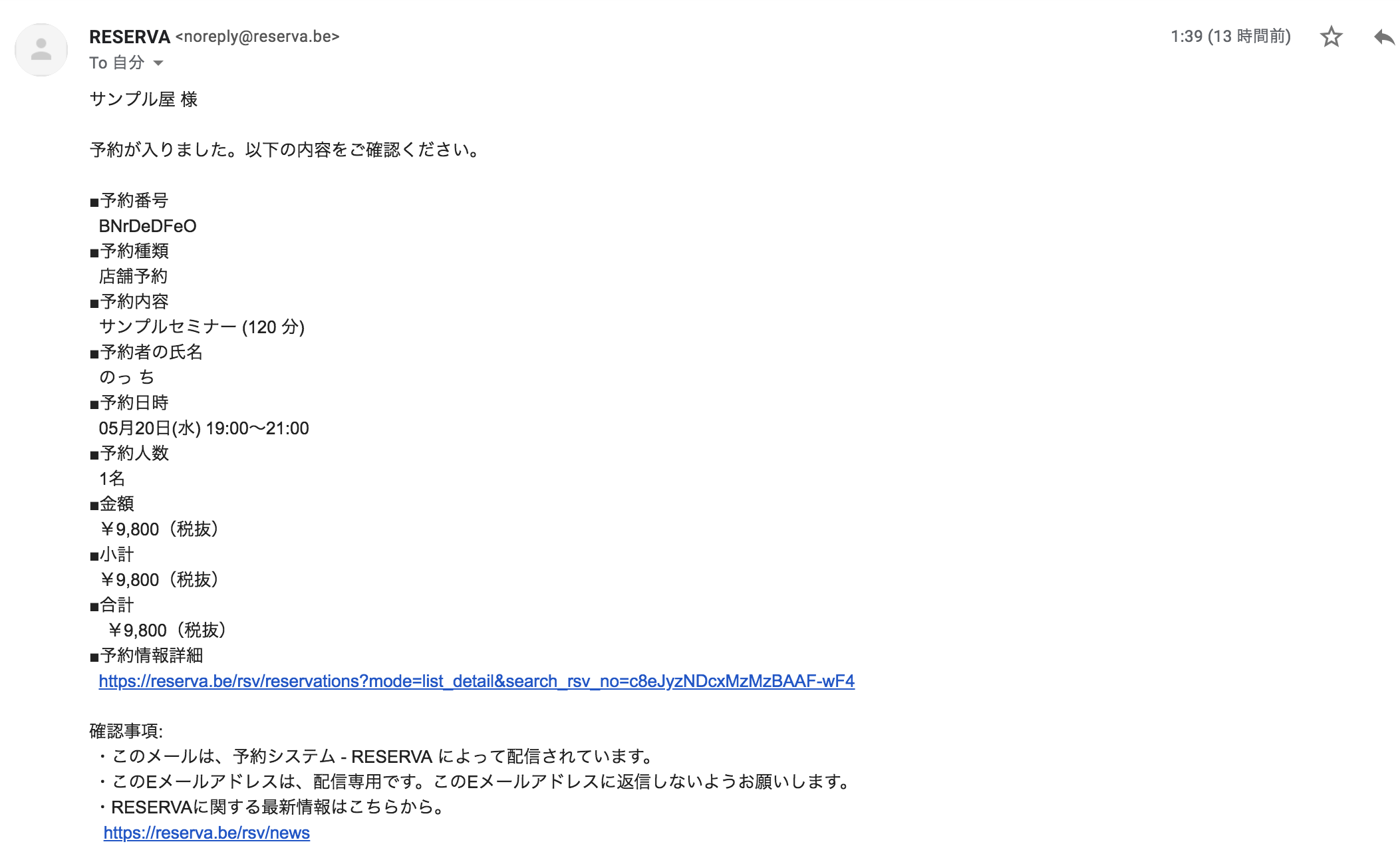
Googleカレンダーと同期する
現在、予約管理などをGoogleカレンダーで行っている方は、RESERVAとGoogleカレンダーを同期させることができます。
▼ 予約管理画面の下にある「Googleカレンダーと連携」を押す。
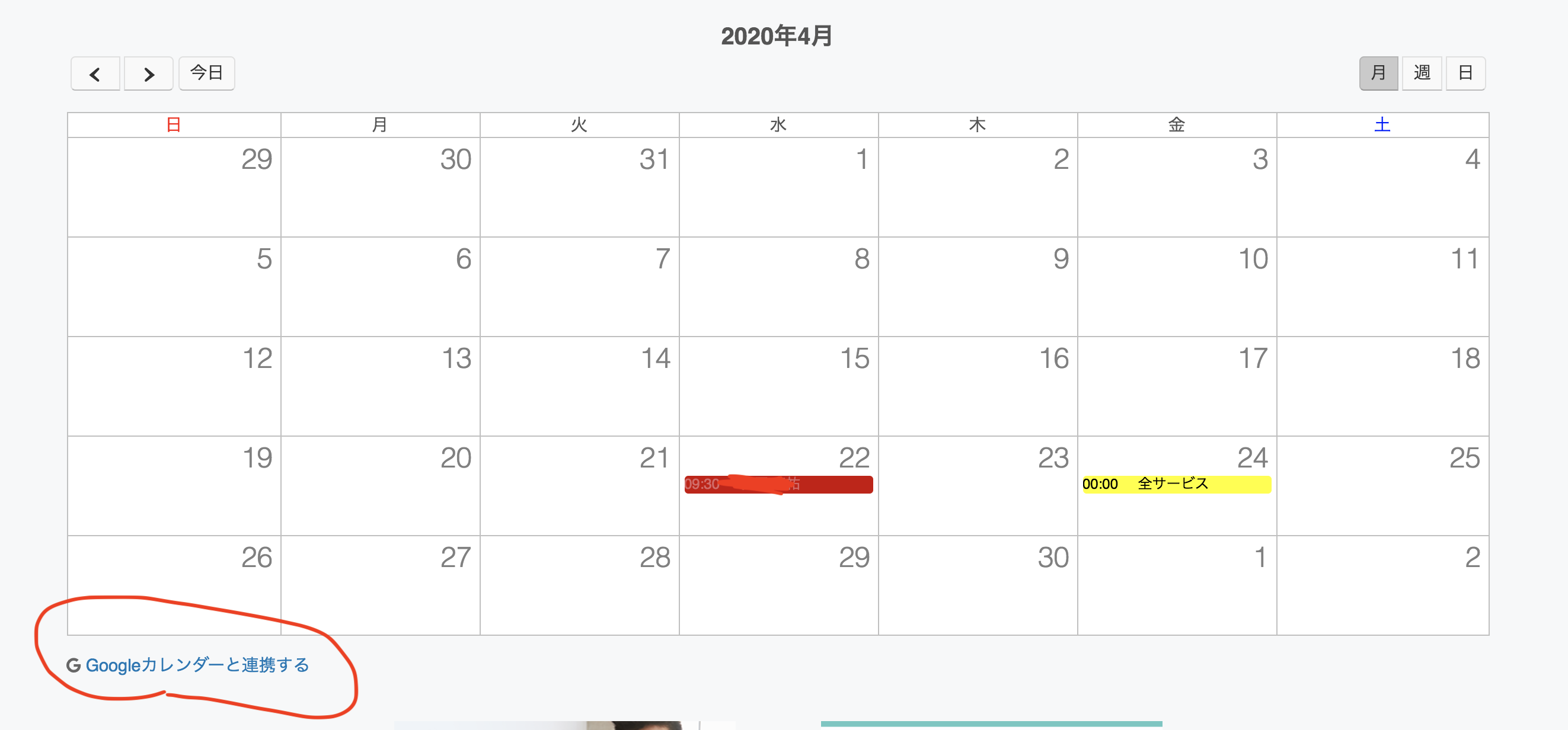
連携したいGoogleアカウントを選択して「許可」を押せばOKです。連携が上手くできれば下記のようにはずです。
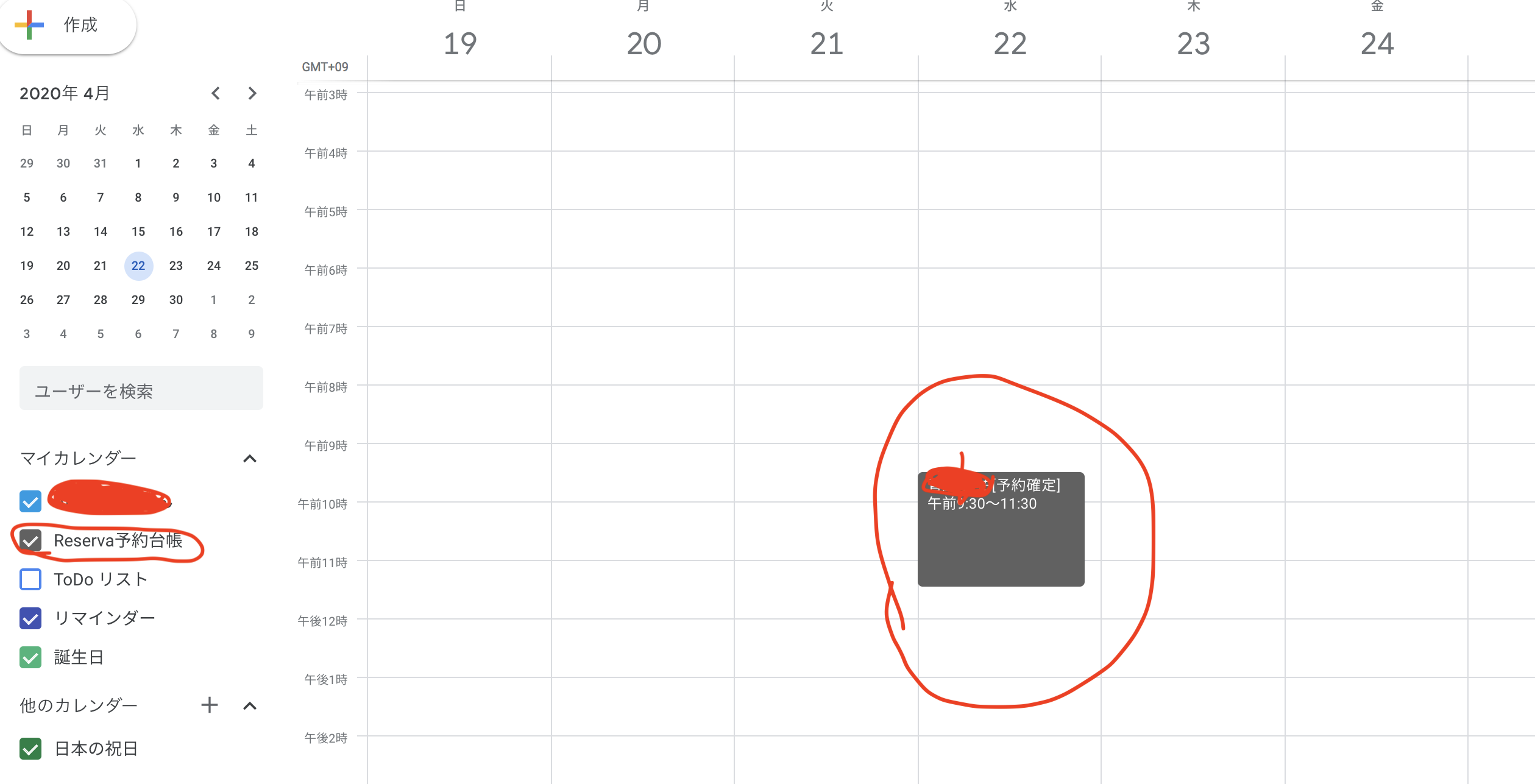
予約不可、休日を指定して予約できないようにする
施設予約、サービス提供の場合は「予約不可、休日を指定をして予約ができない」ようにすることができます。
▼ 予約管理画面から「予約不可登録」を押す。
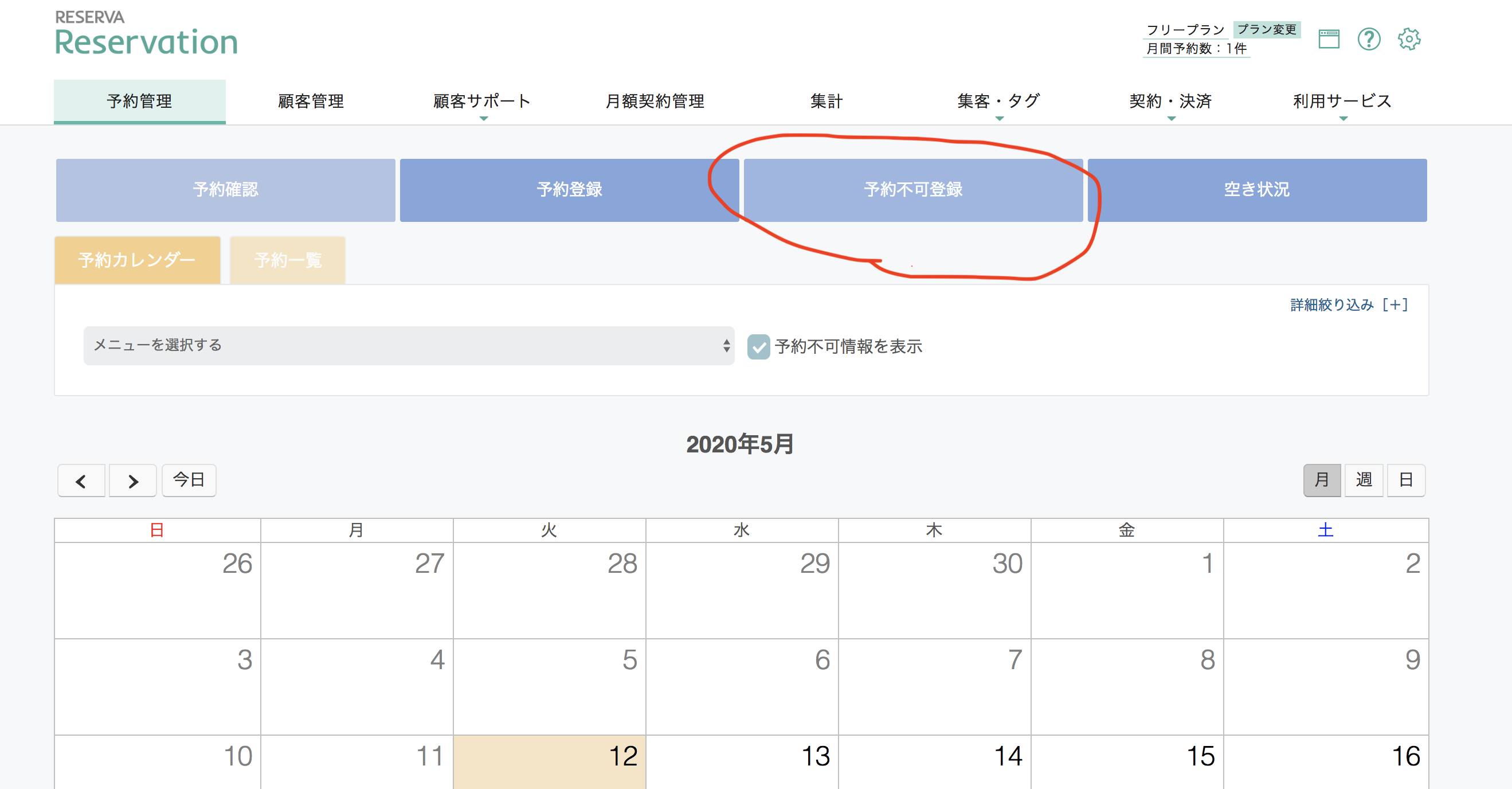
▼ 予約不可の日にち、時間帯(一部or一日中)理由などを入れます。
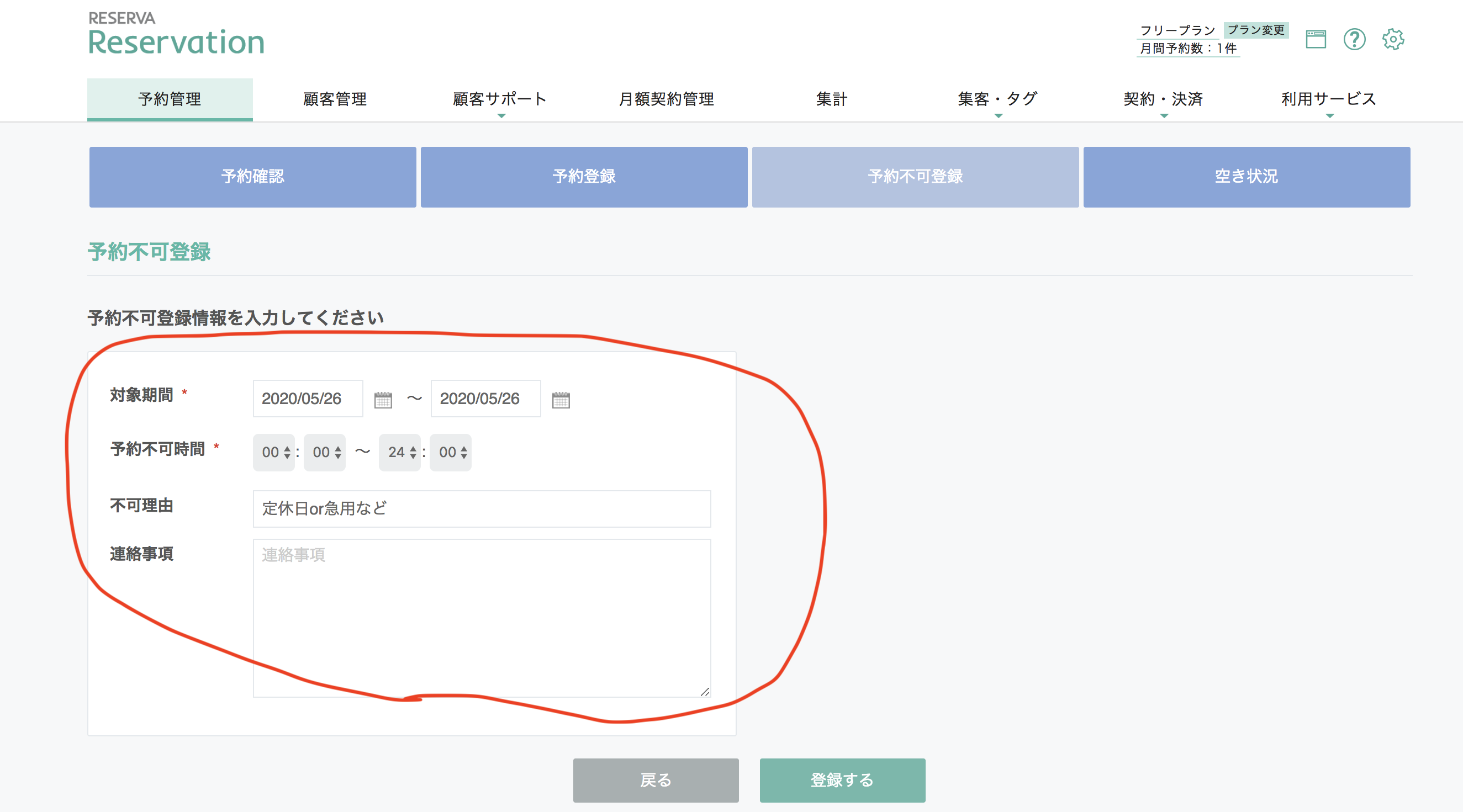
▼ 下記のようになればOKです。
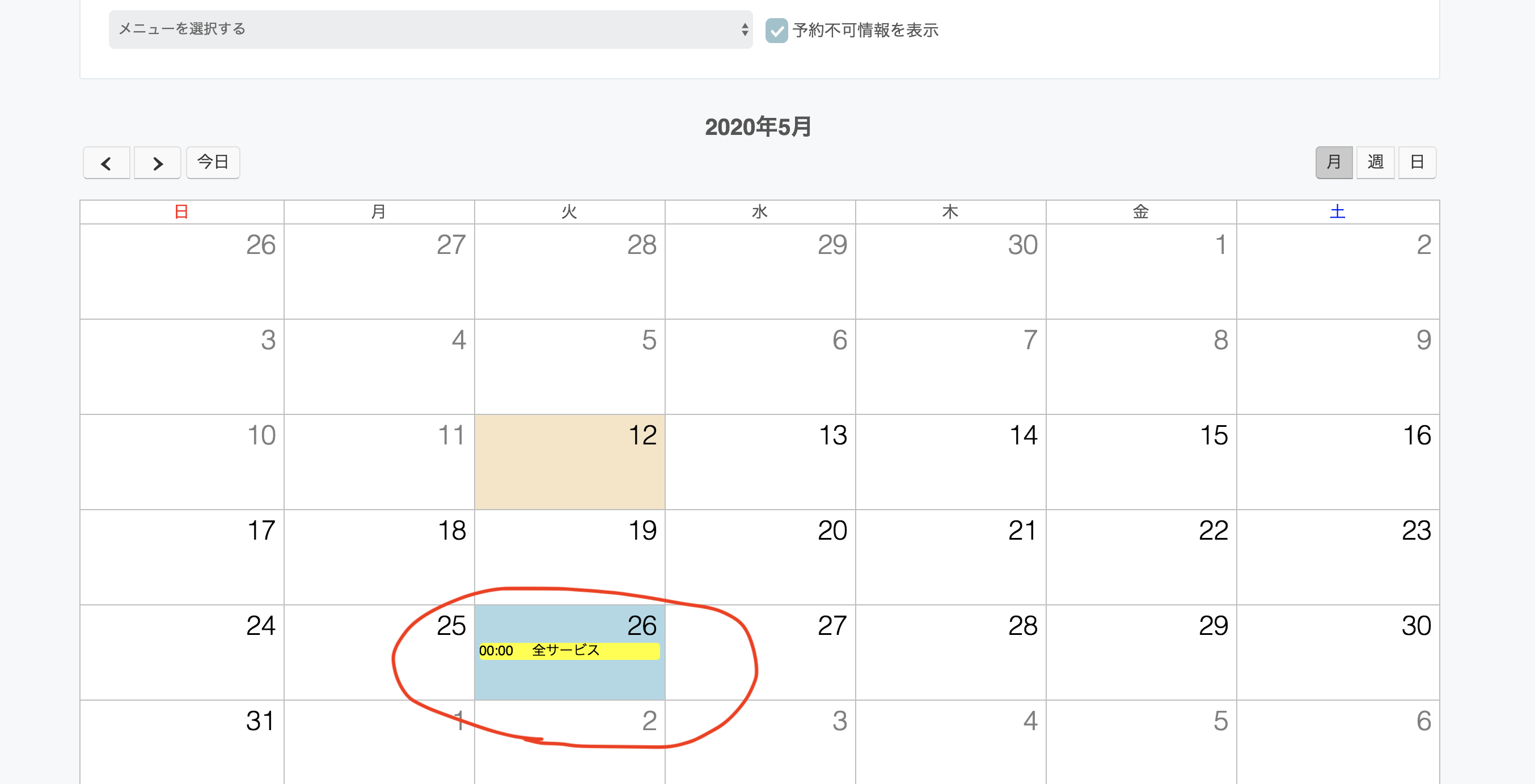
▼ これでお客様が予約しようとした時に、予約できないようになっています。
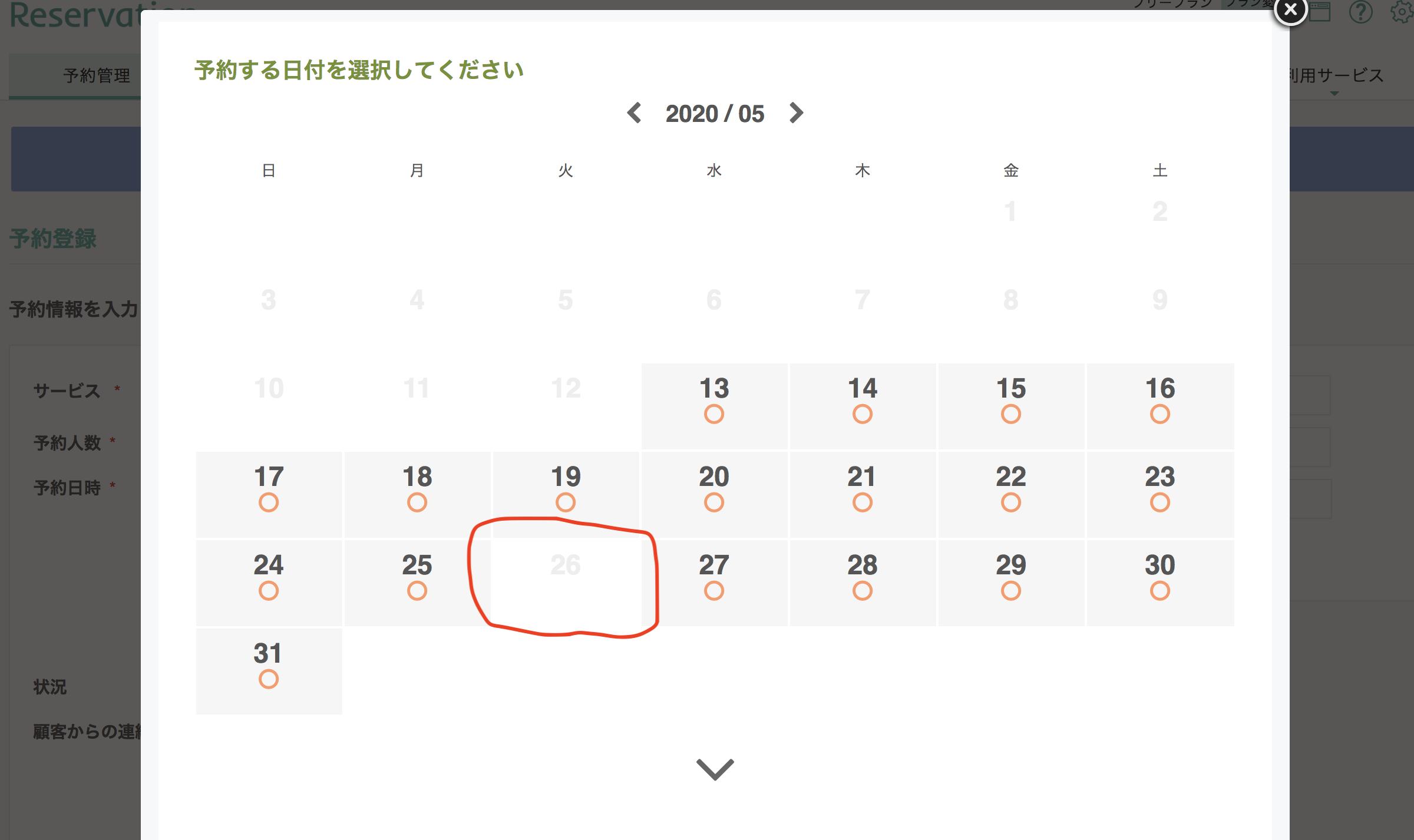
まとめ
今回はRESERVAの登録方法から使い方までを解説しました。
今回紹介したRESERVAを、ご自身の経営するお店のHPやブログに設置することで、「予約受付→予約管理→決済」までオンラインで自動化することができます。
とても便利なサービスなので、ぜひ活用して事業の効率化に役立てて下さい。
最後までありがとうございました。